Kamera internetowa jest jednym z najczęściej używanych narzędzi komputera. Zwykle używany do rozmów wideo ze znajomymi lub prowadzenia profesjonalnych zadań podczas wideokonferencji na platformach takich jak Skype, od dawna pomaga milionom użytkowników. Ale jest całkowicie możliwe, że doświadczysz usterek i czkawek podczas korzystania z kamery internetowej, takich jak zawieszanie się aplikacji po uruchomieniu. Przyczyn może być kilka zamrożenie kamery internetowej, większość z nich ma poręczne rozwiązanie, które sam możesz wdrożyć.
Zamrażanie kamery internetowej w systemie Windows 10

Dzisiaj omówię najczęstsze przyczyny zawieszania się kamery internetowej na komputerze z systemem Windows 10 i sposoby rozwiązania tych problemów.
- Obejście w Rejestrze
- Uruchom narzędzie do rozwiązywania problemów z aplikacjami Windows Store
- Sprawdź, czy sterownik Twojej kamery internetowej jest nieaktualny
- Pobierz sterowniki
- Sprawdź oprogramowanie zabezpieczające.
1] Obejście w Rejestrze
Rejestr systemu Windows to baza danych, która przechowuje ustawienia kilku aplikacji systemu Windows. Kamerę internetową na komputerach z systemem Windows można powstrzymać przed ciągłym zawieszaniem się za pomocą prostego dostosowania w edytorze rejestru. Użytkownicy powinni pamiętać, że chociaż to rozwiązanie jest proste, modyfikowanie rejestru systemu Windows może spowodować nieodwracalne szkody na komputerze, jeśli zostanie wykonane w niewłaściwy sposób. Dlatego zaleca się, aby użytkownicy byli dokładni przy wykonywaniu operacji, a jeśli nie, poszukaj pomocy profesjonalisty.
Aby to zrobić, musisz wykonać poniższe czynności:
Naciśnij kombinację klawiszy Windows + R, która otworzy polecenie Uruchom. Tutaj wpisz „Regedit” w polu i kliknij OK. Spowoduje to otwarcie Edytora rejestru.
Następnie podążaj ścieżką zgodnie z opisem poniżej
HKEY_LOCAL_MACHINE\SOFTWARE\Microsoft\Windows Media Foundation\Platform
Na lewym pasku bocznym znajdziesz „Platforma' pod 'Windows Media Foundation'. Kliknij prawym przyciskiem myszy Platformę, najedź na „Nowy” i wybierz Wartość DWORD (32-bitowa). To stworzy nową wartość w tej sekcji.
Zmień nazwę wartości na „Włącz tryb serwera ramek'. Kliknij go prawym przyciskiem myszy, aby zmodyfikować i ustawić dane wartości jako 0.
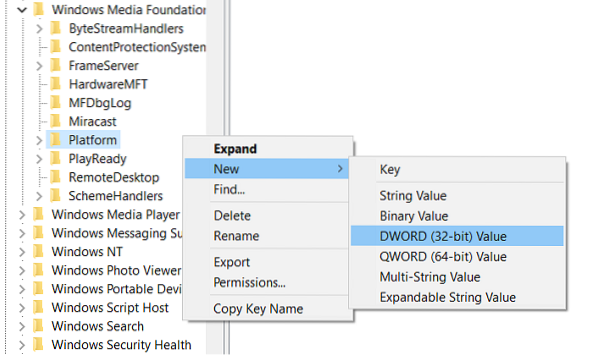
Następna część tej procedury zależy od używanej wersji systemu Windows; jeśli używasz wersji 32-bitowej, zadanie jest wykonane i możesz zamknąć Edytor rejestru, ale jeśli jest to wersja 64-bitowa, musisz przejść do następującej ścieżki:
HKEY_LOCAL_MACHINE\SOFTWARE\WOW6432Node\Microsoft\Windows Media Foundation\Platform
Tutaj musisz wykonać te same kroki, jak wspomniano powyżej; dodaj wartość DWORD, nazwij ją jako Włącz tryb serwera ramek, ustaw jego wartość na 0, i zamknij Edytor rejestru.
Wprowadzone zmiany zostaną zastosowane automatycznie, więc możesz otworzyć aplikacje, w których kamera internetowa się zawieszała, aby sprawdzić, czy problem nadal występuje.
Możesz łatwo przywrócić ustawienia początkowe, odwiedzając lokalizacje Edytora rejestru, jak wspomniano powyżej, i usuwając utworzone wartości DWORD.
2] Uruchom narzędzie do rozwiązywania problemów z aplikacjami Windows Store
Alternatywnym rozwiązaniem problemu jest rozwiązanie problemów z aplikacjami systemu Windows 10. Można to zrobić, wykonując poniższe czynności:
Otwórz ustawienia systemu Windows, naciskając kombinację klawiszy Windows + I lub wyszukując ustawienia w okienku wyszukiwania paska zadań.
Kliknij „Aktualizacja i zabezpieczenia” i wybierz Rozwiązywanie problemów z lewego paska bocznego.
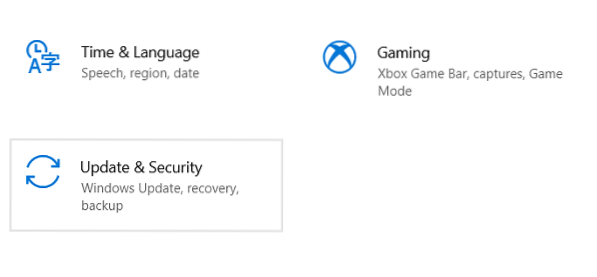
Tutaj wybierz Dodatkowe narzędzia do rozwiązywania problemów, które otworzy osobne okno.
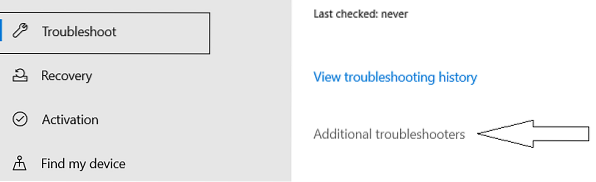
Przewiń w dół, aby znaleźć Aplikacje ze Sklepu Windows. Wybierz go i kliknij „Uruchom narzędzie do rozwiązywania problemów”.
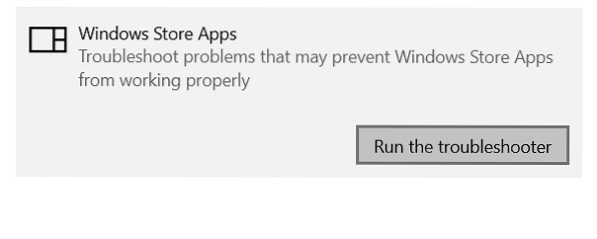
Uruchom ponownie komputer, aby zastosować ustawienia i sprawdzić, czy problem został rozwiązany.
3] Sprawdź, czy sterownik kamery internetowej jest nieaktualny
Jeśli kamera internetowa zaczęła się zawieszać po aktualizacji systemu Windows, możliwe, że system działa na przestarzałych sterownikach kamery internetowej, co powoduje konflikt. Możesz je sprawdzić i zaktualizować (w razie potrzeby), wykonując poniższe czynności:
Naciśnij Windows + R, aby otworzyć polecenie Uruchom. Wpisz „Devmgmt”.msc' i kliknij OK.
Spowoduje to otwarcie Menedżera urządzeń komputera, z którego można uzyskać dostęp do wszystkich zainstalowanych sterowników systemu. Ewentualnie można to również otworzyć za pomocą Panelu sterowania.
Wyszukaj kamery na liście, rozwiń ją, kliknij prawym przyciskiem myszy kamerę, która wydaje się działać, i odinstaluj ją. Potwierdź, naciskając „OK”.
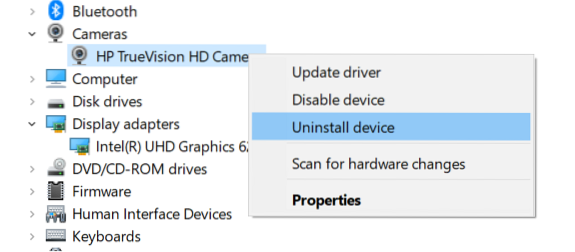
Aby upewnić się, że oprogramowanie sterownika zostało całkowicie usunięte, uruchom ponownie komputer.
Wykonaj dwa pierwsze kroki, aby ponownie otworzyć Menedżera urządzeń, kliknij „Akcja” z tablicy opcji w górnej części okna i wybierz Skanuj w poszukiwaniu zmian sprzętu.
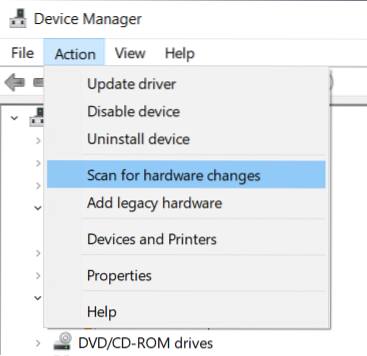
Najlepiej, gdy system Windows automatycznie zainstaluje w systemie zaktualizowany sterownik kamery internetowej.
4] Pobierz sterowniki
Jeśli powyższa procedura nie rozwiąże problemu, możesz odwiedzić oficjalną stronę producenta swojego urządzenia, odwiedzić łącze do produktu i pobrać oprogramowanie sterownika z tego miejsca.
5] Sprawdź oprogramowanie zabezpieczające
Możliwe jest również, że na komputer może mieć wpływ oprogramowanie antywirusowe, które ogranicza prawidłowe działanie kamery internetowej. W takim przypadku konieczne będzie tymczasowe zlokalizowanie i wyłączenie tej funkcji.
Inne rozwiązania tego problemu obejmują aktualizację aplikacji aparatu ze sklepu z aplikacjami i zainstalowanie najnowszych aktualizacji systemu Windows, które mogą zawierać możliwe poprawki.

 Phenquestions
Phenquestions


