Warunki wstępne
Upewnij się, że na komputerze jest zainstalowana jakakolwiek dystrybucja systemu operacyjnego Linux. W naszym przykładzie mamy Ubuntu 20.04 zainstalowane i używane w tym celu. Użytkownicy muszą mieć zajęte konto użytkownika root lub mieć uprawnienia sudo, aby robić cokolwiek.
Zainstaluj UFW
Na bardzo wczesnym etapie musisz upewnić się, że masz zainstalowaną i skonfigurowaną zaporę sieciową UFW na swoim Ubuntu 20.04 System Linux.
Teraz otwórz powłokę wiersza poleceń z obszaru bocznego Aktywność u góry pulpitu lub możesz użyć klawisza skrótu Ctrl + Alt + T, aby to zrobić. Jeśli nie masz zainstalowanego UFW, możesz to zrobić, korzystając z poniższych instrukcji w powłoce. Polecenie sudo wymaga hasła użytkownika sudo, aby zainstalować narzędzie UFW w Ubuntu 20.04 Dystrybucja Linuksa. Wpisz swoje hasło i naciśnij klawisz „Enter” na swojej maszynie do pisania.
$ sudo apt zainstaluj ufw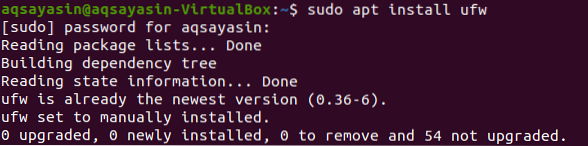
Możesz także użyć poniższego polecenia, aby zainstalować UFW z niewielką zmianą. Widać, że UFW został zainstalowany na naszym Ubuntu 20.04 System Linux.

Sprawdź status UFW
Po zakończeniu procesu instalacji możesz w końcu sprawdzić stan aktywacji zapory UFW. W tym celu musimy użyć prostego polecenia sudo, po którym następuje słowo „ufw” i „status”, jak pokazano poniżej. Migawka wyjściowa pokazuje, że zapora UFW jest obecnie wyłączona lub nieaktywna.
$ status sudo ufw
Włącz zaporę sieciową UFW
Aby dalej z niego korzystać, musimy najpierw włączyć go za pomocą polecenia sudo wraz ze słowami „ufw” i „enable”, jak pokazano na poniższym zrzucie. Teraz twoja zapora została poprawnie aktywowana i jest gotowa do użycia.
$ sudo ufw włącz
Możemy ponownie sprawdzić stan zapory UFW za pomocą starego polecenia statusu, jak pokazano poniżej. Możesz wyświetlić dane wyjściowe, które wskazują, że zapora UFW nie jest aktywowana.
$ status sudo ufw
Gdy VPS jest skonfigurowany do obsługi IPv6, należy bezwzględnie potwierdzić, że UFW jest również skonfigurowany do obsługi IPv6, aby mógł dostosować IPv4 wzajemnie, a także zasady zapory IPv6. Aby to zrobić, użyj następującej instrukcji, aby uzyskać dostęp do pliku konfiguracyjnego zapory UFW:
$ sudo vi /etc/dfault/ufw
Pojawi się poniższe okno wyjściowe. Widać, że został już ustawiony na „IPv6”, więc nie musimy niczego zmieniać. Po prostu naciśnij „:q:” i zamknij plik.
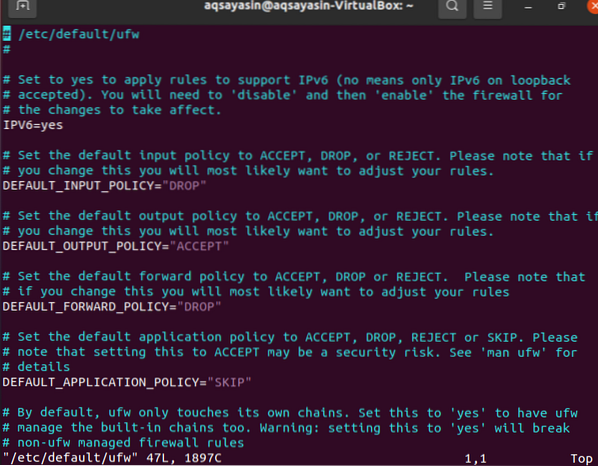
Ustawienia domyślne
Zdefiniowanie pewnych domyślnych reguł akceptowania i odrzucania połączeń jest jednym z aspektów, które mogą ułatwić ustanowienie zapory sieciowej. Wszelka komunikacja przychodząca jest domyślnie odrzucana, podczas gdy cała komunikacja wychodząca jest dozwolona. Gwarantuje to, że każdy, kto spróbuje zalogować się do Twojej usługi w chmurze, nie będzie mógł tego zrobić, ale każdy program działający na serwerze będzie mógł komunikować się ze światem zewnętrznym. Możesz skorzystać z kolejnych instrukcji, aby zmienić ustawienia domyślne UFW:


Zezwalaj na SSH i inne połączenia
Podając instrukcje w terminalu wiersza poleceń, możesz zmienić zasady bezpieczeństwa. Obie wiadomości przychodzące zostaną odrzucone, jeśli włączymy teraz zaporę sieciową. Gdy połączysz się z serwerem w chmurze przez SSH, będzie to wyzwanie, ponieważ zostaniesz wylogowany. Aby tego uniknąć, zezwalamy na połączenia SSH z naszą usługą w chmurze, jak pokazano poniżej. Połączenia są również pomyślnie dodawane.
$ sudo ufw zezwól na ssh
W przypadku ogólnych zastosowań UFW ma pewne wartości domyślne. Pokazana ilustracja to polecenie SSH, którego użyliśmy wcześniej. To w zasadzie tylko skrót od:
$ sudo ufw zezwól na 22/tcp
Protokół TCP służy do ułatwienia komunikacji na porcie 22 z tą instrukcją, możesz użyć poniższej instrukcji, aby zezwolić na połączenia:
$ sudo ufw zezwól na 2222/tcp
Sprawdź status
Wreszcie wszystkie połączenia zostały ustawione. Jest dużo więcej połączeń, z którymi możesz się połączyć, ale musimy sprawdzić stan zapory UFW po połączeniu z nią SSH. Wyjście pokazuje połączenia wymienione w wyjściu.
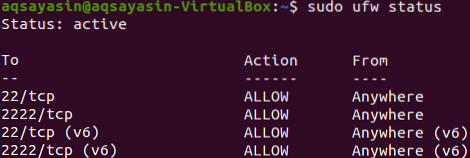
Usuń SSH i inne połączenia
Teraz przed wylogowaniem się z systemu może być konieczne usunięcie wszystkich połączeń. W tym celu musimy użyć tego samego polecenia sudo z niewielką zmianą. Tym razem użyliśmy słowa „usuń”. Aby usunąć połączenie „SSH”, wypróbuj poniższe polecenie:
$ sudo ufw usuń zezwól na ssh
Teraz usuniemy połączenie dla portu tcp numer 22 w następujący sposób:
$ sudo ufw usuń zezwól na 22/tcp
Następnie usuniemy połączenie dla portu tcp numer 22 w następujący sposób:
$ sudo ufw usuń zezwól na 22/tcp
Wyłączamy stan zapory UFW za pomocą tego samego polecenia sudo ufw. Do zmiany stanu zapory UFW wymagane są uprawnienia sudo.
$ sudo ufw wyłącz
Po sprawdzeniu statusu widać, że jest wyłączony.
$ status sudo ufw
Wniosek
Próbowaliśmy każdego kroku, aby umożliwić połączenie SSH z zaporą UFW. Mamy nadzieję, że możesz łatwo nawiązać połączenie ssh, przeglądając ten artykuł.
 Phenquestions
Phenquestions


