Zadaniem serwera wydruku jest przyjmowanie żądań drukowania z wielu komputerów, przetwarzanie tych żądań, a następnie wysyłanie ich do określonej drukarki w celu obsługi tych żądań. CUPS to narzędzie przeznaczone dla systemów operacyjnych Linux, które może zmienić zwykły system komputerowy w serwer wydruku. Ten artykuł przedstawia metodę konfiguracji serwera wydruku CUPS w Ubuntu 20.04.
Metoda konfiguracji serwera wydruku CUPS w Ubuntu 20.04
Aby skonfigurować serwer wydruku CUPS w Ubuntu 20.04, wykonaj czynności wymienione poniżej:
Krok 1: Zainstaluj serwer wydruku CUPS
Aby zainstalować serwer wydruku CUPS, musisz wydać polecenie instalacji przez terminal. Uruchom terminal, jak pokazano na poniższym obrazku:

Po uruchomieniu terminala możesz zainstalować serwer wydruku CUPS, uruchamiając poniższe polecenie:
sudo apt-get install cups -y
Instalacja serwera wydruku CUPS zajmie około dwóch do trzech minut przy umiarkowanej prędkości Internetu. Po zakończeniu procesu instalacji w terminalu powinien pojawić się następujący komunikat:
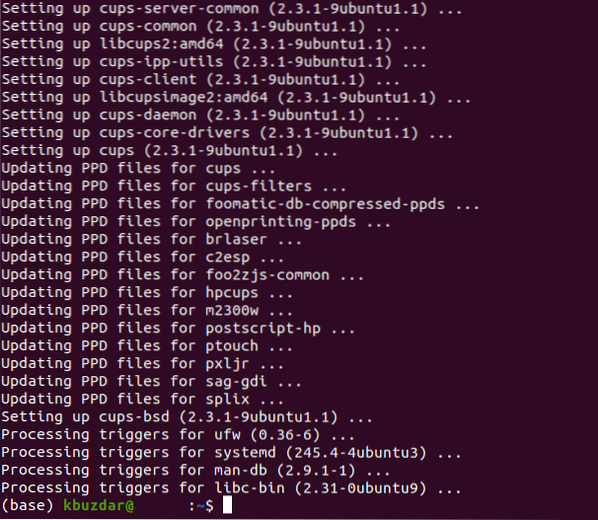
Krok 2: Uruchom usługę drukowania CUPS
Po zainstalowaniu serwera wydruku CUPS uruchom usługę wydruku CUPS w następujący sposób:
sudo systemctl start kubkiUruchomienie powyższego polecenia w terminalu natychmiast uruchomi usługę drukowania CUPS.

Krok 3: Włącz usługę drukowania CUPS
Następnym krokiem jest włączenie usługi drukowania CUPS, którą właśnie uruchomiłeś, co można zrobić, wykonując w terminalu polecenie pokazane poniżej:
sudo systemctl umożliwia kubki
Gdy system pomyślnie uruchomi usługę drukowania CUPS, zasygnalizuje terminalowi wyświetlenie następujących danych wyjściowych:

Krok 4: Skonfiguruj serwer wydruku CUPS
Aby skonfigurować serwer wydruku CUPS, otwórz jego plik konfiguracyjny za pomocą dowolnego edytora tekstu (najlepiej edytora nano, ponieważ jest to domyślny edytor tekstu w systemie Linux). Następnie skonfiguruj serwer wydruku CUPS, uruchamiając w terminalu następujące polecenie:
sudo nano /etc/kubki/kubki.konf
Plik konfiguracyjny serwera wydruku CUPS jest pokazany na poniższym obrazku:
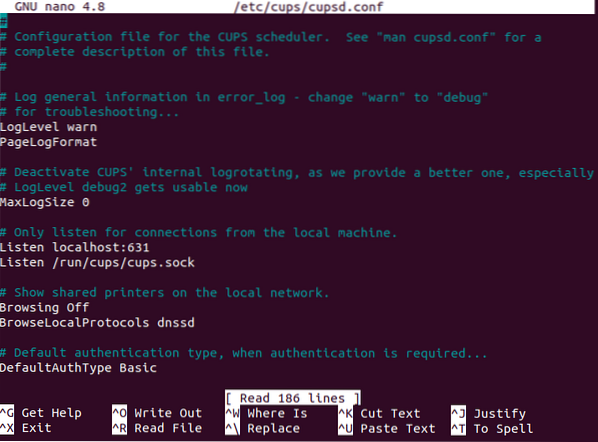
Przewiń w dół i znajdź sekcję „Pokaż udostępnione drukarki w sieci lokalnej”. Tutaj znajdziesz wpis zatytułowany „Browsing Off.” Zmień to na „Przeglądanie włączone”, jak pokazano na poniższym obrazku:

Następnie znajdź sekcję „Nasłuchuj tylko połączeń z komputera lokalnego”. Tutaj będzie wpis zatytułowany „Listen localhost: 631.” Zmień to na „Port 631”, jak pokazano na poniższym obrazku:

Teraz znajdź sekcję „Ogranicz dostęp do serwera” i dodaj wiersz „Zezwalaj @LOCAL” po wierszu „Zamów zezwolenie, odmów”, jak pokazano na poniższym obrazku:
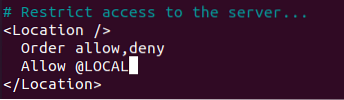
Na koniec znajdź sekcję „Ogranicz dostęp do stron administracyjnych” i wprowadź niezbędne modyfikacje w tej sekcji, jak pokazano na poniższym obrazku:
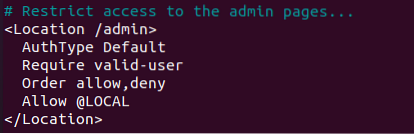
Na koniec zapisz plik konfiguracyjny serwera wydruku CUPS i wyjdź z edytora tekstu, naciskając Ctrl + X.
Krok 5: Uruchom ponownie usługę drukowania CUPS
Po wprowadzeniu tych zmian w pliku konfiguracyjnym uruchom ponownie uruchomioną wcześniej usługę drukowania CUPS, uruchamiając następujące polecenie:
sudo systemctl restart kubkiUruchomienie tego polecenia spowoduje ponowne uruchomienie usługi drukowania CUPS z nowymi konfiguracjami.

Krok 6: Sprawdź poprawną konfigurację serwera wydruku CUPS
Aby sprawdzić, czy serwer wydruku CUPS został pomyślnie skonfigurowany na twoim Ubuntu 20.04 wpisz „drukarka” w pasku wyszukiwania działań, a następnie wybierz opcję „Ustawienia drukarki” z wyników, jak pokazano na poniższym obrazku:
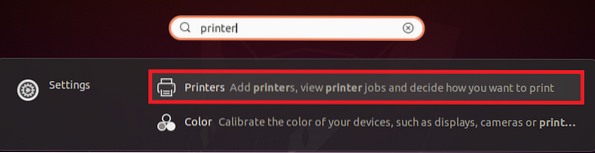
Kliknij przycisk „Dodaj” w oknie „Ustawienia drukarki”, jak pokazano na poniższym obrazku:
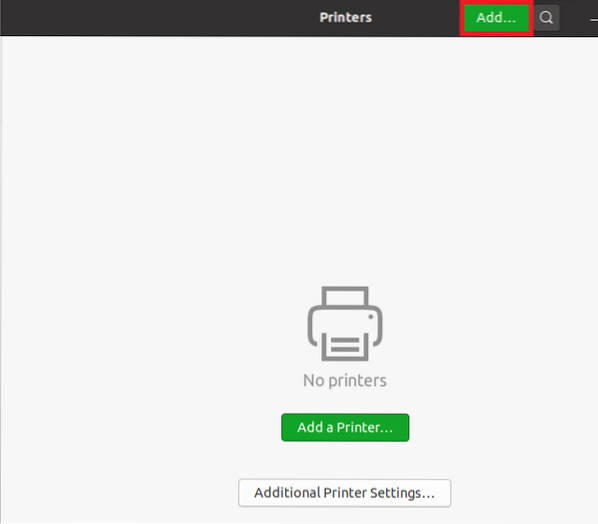
Powinieneś być w stanie zobaczyć drukarkę CUPS we wpisach, jeśli nie masz żadnej innej drukarki podłączonej do systemu. Będzie to oznaczało, że serwer wydruku CUPS został pomyślnie zainstalowany w twoim systemie, jak pokazano na poniższym obrazku:

Wniosek
W tym artykule wyjaśniono krok po kroku procedurę konfigurowania serwera wydruku CUPS w Ubuntu 20.04. Po wykonaniu tych kroków twój Ubuntu 20.04 system będzie gotowy do działania jako pełnoprawny serwer wydruku.
 Phenquestions
Phenquestions


