W poniższym krótkim przewodniku przyjrzymy się instalacji i konfiguracji serwera SSH w Arch Linux.
Część 1: Instalacja
Zaktualizuj repozytorium pakietów Arch Linux
Uruchom interfejs wiersza poleceń i wpisz następujący kod, aby zaktualizować repozytorium pakietów Arch Linux:
$ sudo pacman -Syu
Jak widać na powyższym zrzucie ekranu, repozytorium pakietów zostało zaktualizowane i jest teraz gotowe do zainstalowania serwera SSH.
Zainstaluj serwer SSH w Arch Linux
Następnie pobierz serwer Open SSH z oficjalnego repozytorium Arch Linux, które zainstaluje Secure Shell dla systemu Arch Linux. Wpisz następujące polecenie:
$ sudo pacman -S openssh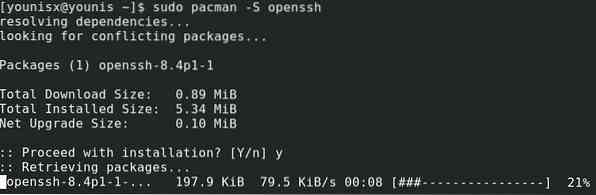
Następnie naciśnij klawisz y na klawiaturze i naciśnij Enter. Instalacja powinna zostać potwierdzona przez monit.
Część 2: Otwórz SSH w trybie offline
Uruchom serwer Open SSH
Po zainstalowaniu serwera Open SSH możemy teraz korzystać z Secure Shell, gdy działa Open SSH. Najpierw upewnij się, że Open SSH działa w tle, wpisując:
$ sudo systemctl status sshd
Jeśli serwer Open SSH nie działa, terminal powinien powiedzieć „nieaktywny”. W takim przypadku możesz uruchomić Open SSH, wpisując następujące polecenie:
Następnie upewnij się, że działa, wpisując ponownie następujące polecenie:
$ sudo systemctl status sshd
Jeśli Open SSH jest uruchomione, pojawi się komunikat „aktywny” na zielono.
Jeśli chcesz zakończyć działanie serwera SSH, wpisz następujące polecenie:

Zobaczysz, że serwer Open SSH przestał działać.
Zautomatyzuj uruchamianie serwera SSH po ponownym uruchomieniu systemu
Aby automatycznie uruchomić serwer SSH po ponownym uruchomieniu systemu, możesz użyć następującego kodu:
$ sudo systemctl włącz sshd
Po wykonaniu powyższego polecenia serwer Open SSH zostanie dodany do listy startowej Arch Linux. Alternatywnie możesz również usunąć Open SSH z uruchamiania systemu za pomocą następującego polecenia:

Open SSH został usunięty z listy automatycznego uruchamiania systemu.
Część 3: Dołączanie do serwerów
Uzyskaj swój adres IP
Po zainstalowaniu Open SSH możemy przystąpić do łączenia go z siecią. W tym celu będziemy potrzebować adresu IP odpowiedniej maszyny Open SSH jest zainstalowany w.
Jeśli nie znasz adresu IP swojego komputera, uruchom następujące polecenie, a adres IP zostanie wyświetlony:
$ ip a
Zauważ, że adres IP używanego przez nas serwera Open SSH to 10.0.2.15, który będzie inny dla twojej maszyny. Zaledwie dwie linijki poniżej jest IPv6, czyli fe80::74e2:85f1:7b09:e63f/64 dla naszej sieci.
Dołączanie do serwera SSH w sieci
Teraz, gdy znamy adres IP, możemy dołączyć do serwera Open SSH z inną maszyną w naszej sieci. Możemy również podłączyć go do maszyny z adresem rutowalnym w Internecie.
Aby nawiązać połączenie, wpisz poświadczenia użytkownika drugiego komputera i adres IP serwera SSH w następującej składni polecenia:
$ssh NAZWA UŻYTKOWNIKA@ADRES_IP
Następnie wpisz „tak” i naciśnij enter.
Teraz wpisz poświadczenia użytkownika dla swojego serwera Open SSH i naciśnij enter. Po zakończeniu twój komputer powinien być wreszcie podłączony do innego komputera w ramach protokołu bezpieczeństwa SSH.
Część 4: Konfiguracja
Znajdź pliki serwera
Pliki serwera Open SSH można zlokalizować w następującej lokalizacji na dysku twardym:
#/etc/ssh/sshd_configTutaj możemy przełączać niektóre z dostępnych trybów, aby skonfigurować nasz serwer Open SSH. Aby uzyskać listę wszystkich dostępnych opcji, które możemy skonfigurować, wpisz następujący kod:
$mansshd_config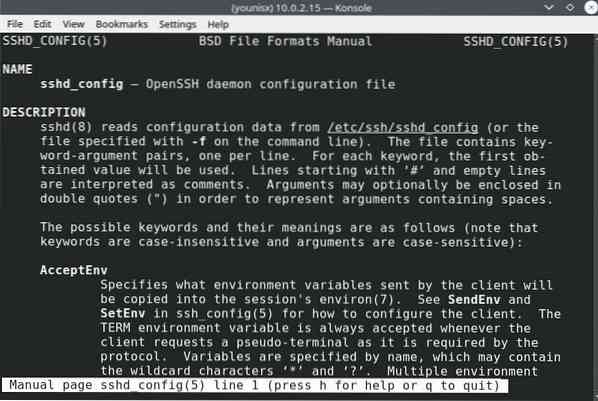
Porozmawiajmy o niektórych z tych opcji.
Przełącz domyślne porty
Widać, że domyślnym portem, na którym nasłuchuje serwer SSH, jest port 22. Korzystanie z tego portu optymalizuje bezpieczeństwo połączenia, a korzystanie z innych portów może przynieść inne korzyści. Możemy również przełączyć się na dowolny wybrany przez nas port.
Aby zmienić port, musimy najpierw edytować pliki sshd_config za pomocą następującego kodu:
$ sudo nano /etc/ssh/sshd_config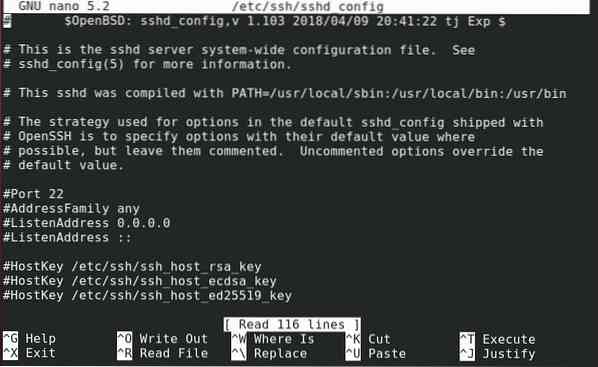
Zostanie wyświetlony następujący monit:
Teraz możesz odznaczyć domyślny i przełączyć się na inny port.
Aby zachować zmiany, naciśnij Ctrl+X, naciśnij przycisk y na klawiaturze, a następnie naciśnij klawisz Enter.
Następnie wpisz następujące polecenie, aby ponownie uruchomić serwer Open SSH:
$ sudo systemctl restart sshdNastępnie podłącz się do Open SSH, wpisując następujący wiersz kodu:
$ ssh -p 22 NAZWA UŻYTKOWNIKA@ADRES_IPIP
Wprowadź hasło do serwera, a następnie naciśnij Enter.
Popraw bezpieczeństwo serwera
Zmiana niektórych wartości domyślnych może znacząco poprawić bezpieczeństwo serwera. Na przykład powinieneś natychmiast przełączyć się na niestandardowy port z domyślnego portu 22, ponieważ może to dodatkowo zwiększyć bezpieczeństwo twojego serwera.
Podobnie powinieneś ograniczyć uprawnienia roota tylko do administratorów. Opcja Permit Root Login jest domyślnie ustawiona na yes, więc musisz ją wyłączyć samodzielnie.
Wyłącz także przekazywanie X11, aby uniknąć problemów związanych z X11 w przyszłości.
Zawijanie
W tym samouczku nauczyłeś się, jak skonfigurować i skonfigurować serwer SSH w Arch Linux. Secure Shell zapewnia dodatkową warstwę bezpieczeństwa i chroni ruch wymieniany przed eksploracją danych i innymi intruzami. Konfiguracja serwera SSH jest łatwą i lepszą alternatywą dla uwierzytelniania hasła, które często jest podatne na ataki typu brute-force i wiele innych.
 Phenquestions
Phenquestions


