Notatnik, który przez prawie 30 lat był domyślną aplikacją, jest teraz opcjonalną funkcją na komputerze z systemem Windows. Notatnik to prosty edytor tekstu, od lat używany i kochany przez użytkowników systemu Windows, zwłaszcza programistów i programistów. Przeznaczony jest do tworzenia i edycji podstawowych plików tekstowych.
Notatnik, wcześniej był częścią komputera z systemem Windows, którego nie można było wyjmować, ale ostatnio firma Microsoft udostępniła go jako funkcję opcjonalną, co oznacza, że można go odinstalować z komputera i ponownie zainstalować w razie potrzeby po pobraniu go ze sklepu Microsoft Store. W tym poście dowiemy się, jak odinstalować Notatnik z komputera z systemem Windows, a następnie w razie potrzeby zainstalować ponownie. Przydatne, jeśli Notatnik się nie otwiera!
Odinstaluj Notatnik w systemie Windows 10 za pomocą funkcji opcjonalnych
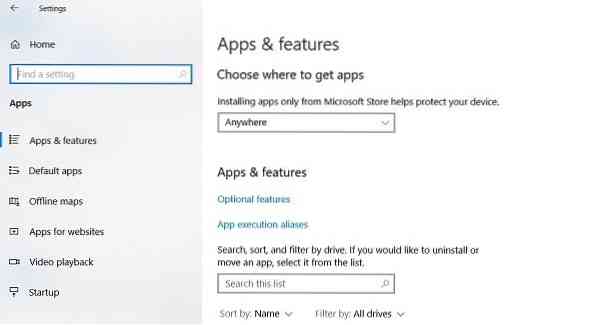
Aby odinstalować Nopetad z komputera z systemem Windows 10 v2004 lub nowszym:
- Naciśnij Win + I, aby otworzyć Ustawienia.
- Otwórz Aplikacje > Aplikacje i funkcje.
- W prawym okienku kliknij „Funkcje opcjonalne”
- Rodzaj Notatnik w polu wyszukiwania i kliknij Odinstaluj.

Jeśli nie możesz znaleźć Notatnika na liście aplikacji w Ustawieniach, prawdopodobnie nie korzystasz z najnowszej wersji systemu Windows 10. Najpierw zaktualizuj komputer i spróbuj ponownie.
Możesz także odinstalować Notatnik za pomocą aplikacji PowerShell, Command Prompt lub Settings.
Zainstaluj Notatnik w systemie Windows 10 za pomocą funkcji opcjonalnych
Jeśli odinstalowałeś aplikację Notatnik i chcesz ją odzyskać, możesz łatwo zainstalować ją ponownie w kilku prostych krokach.
- otwarty Ustawienia i idź do Aplikacje i funkcje
- W prawym okienku kliknij Funkcje opcjonalne.
- Kliknij Dodaj funkcję
- Rodzaj Notatnik w pasku wyszukiwania lub przewiń w dół, aby go znaleźć.
- Kliknij Notatnik i zainstalować.
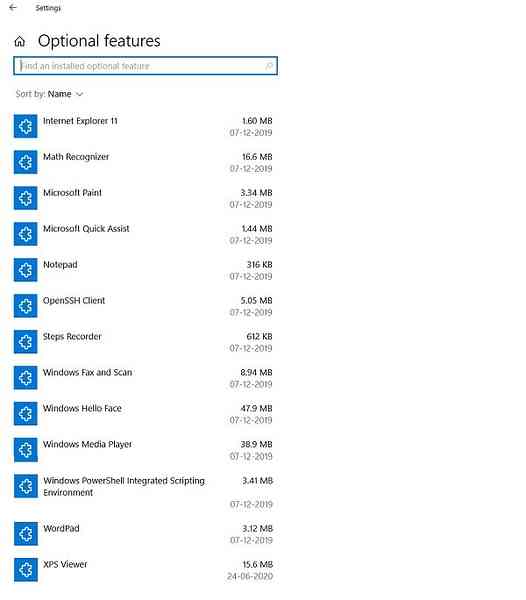
Możesz też wyszukać Notatnik w sklepie Microsft i pobrać/zainstalować go bezpośrednio z tego miejsca.
Teraz, gdy Notatnik jest dostępny w Microsoft Store jako samodzielna aplikacja, będzie aktualizowany niezależnie.
Microsoft jest otwarty na opinie i recenzje od użytkowników, aby mogli dodawać nowe funkcje do tej podstawowej aplikacji do edycji tekstu text.
Powiązane przeczytaj: Jak zresetować Notatnik do ustawień domyślnych w systemie Windows 10?.
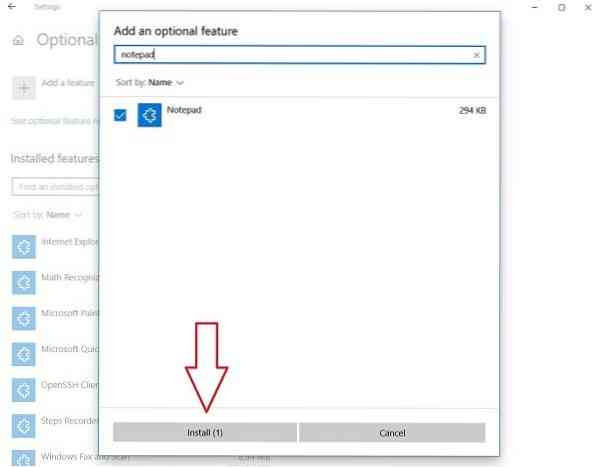
 Phenquestions
Phenquestions


