Dysk twardy lub Dysk twardy mają tendencję do stawania się z czasem. Mało miejsca na dysku, przestarzały dysk twardy, uszkodzone sektory, zbyt wiele aplikacji działających w tle, na co możemy liczyć. W tym poście porozmawiamy o tym, jak zwiększyć szybkość i wydajność dysku twardego w systemie Windows 10. Ale zanim przejdziemy dalej, zrozummy, czy przewodnik dotyczy dysku SSD.

Ten przewodnik nie dotyczy dysków SSD, oto dlaczego
Wynika to z tego, jak przechowują dane. W przeciwieństwie do dysków twardych dyski SSD nie mają żadnych ruchomych części. Zamiast tego dane są zapisywane w puli pamięci flash NAND. To główny powód, dla którego dyski SSD mają doskonałą prędkość odczytu i zapisu. Nie dorównuje prędkości, jaką uzyskujemy na RAM, ale to znacznie więcej niż dyski twarde. Za każdym razem, gdy dane muszą zostać zapisane na dysku SSD, znajduje pełny pusty blok i zapisuje go. To łatwiejsze niż usuwanie, a następnie pisanie.
Dlatego dyski SSD zwalniają, gdy zaczyna brakować miejsca. Kontroler musi ciężko pracować, aby znaleźć miejsce przeznaczone do usunięcia, przenieść pliki do innego bloku, a następnie ponownie nadpisać. Jeśli uruchomisz narzędzia optymalizacyjne, tylko skrócisz żywotność dysku.
Widzieliśmy wiele przewodników napisanych w celu optymalizacji dysków SSD i one nie działają. Większość narzędzi optymalizacyjnych jest stworzona dla dysków twardych i właśnie tam należy je zastosować.
Czytać: Jak wyłączyć defragmentację dysków SSD w systemie Windows 10?.
Zwiększ prędkość dysku twardego i popraw wydajność
Urządzenie pamięci masowej, o którym tutaj mówimy, to dyski twarde, te z ruchomymi częściami. Powodem, dla którego HDD wymaga optymalizacji, jest to, że po pewnym czasie dane są rozrzucone po całym. Odległość jest duża, nawet jeśli to ten sam plik. Czytelnik lub głowa będzie musiała ciężej pracować. Właśnie to pomagają osiągnąć narzędzia optymalizacyjne. Dane są uporządkowane, dzięki czemu można je szybciej odzyskać. Oto lista metod do naśladowania:
- Defragmentuj i optymalizuj dyski
- Włącz buforowanie zapisu
- Optymalizuj plik strony Page
- Zoptymalizuj usługi w tle, aplikacje i przestrzeń dyskową
Zaraz po tym rozmawialiśmy o funkcjach, których nie należy wyłączać, aby zoptymalizować dysk.
1] Defragmentuj i optymalizuj dyski
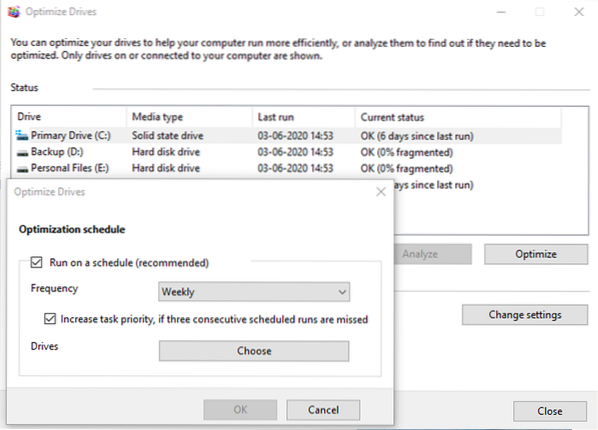
Windows ma narzędzie do defragmentacji dysków, które jest tam od bardzo dawna. Poprawia wydajność poprzez zmianę kolejności plików w taki sposób, aby można je było szybko pobrać, i.mi., mniejszy ruch głowicy czytającej. Narzędzie zostało udoskonalone na przestrzeni lat, możesz również zaplanować cały proces. Chociaż możesz pozostawić wszystko w systemie Windows lub jeśli masz harmonogram, możesz ustawić go na weekendy, ale upewnij się, że komputer jest włączony.
2] Włącz buforowanie zapisu
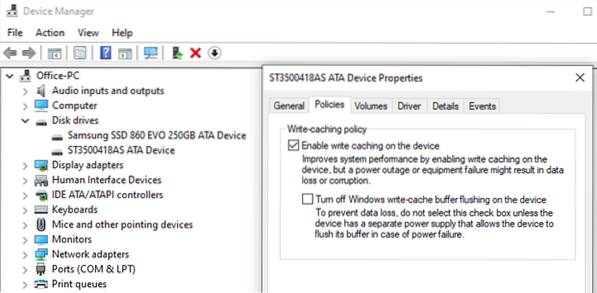
Jeśli włączysz buforowanie zapisu, odciąży ono dysk twardy, używając pamięci podręcznej pomiędzy. Więc kiedy zapisujesz plik, zapisuje on wszystkie informacje, w tym dane, w tymczasowej lokalizacji. Ponieważ zapisywanie w pamięci podręcznej jest szybsze niż zapisywanie na dysku twardym, zapewnia lepszą wydajność. Przydaje się podczas edycji dużych plików, takich jak obrazy i filmy.
3] Zoptymalizuj plik strony
Plik strony był niezrozumiany przez bardzo długi czas. Windows używa go jako tymczasowego miejsca do przechowywania, gdy pamięć RAM jest pełna. Chociaż może nie zabraknąć pamięci RAM, dzięki przystępnej cenie większość z nich ma więcej, niż potrzebujemy, ale usuwa PageFile.SYS nie zrobi różnicy. Właściwie lepiej mieć, niż nie mieć go wcale.
Więc jeśli robisz intensywną pamięć i w końcu zabraknie Ci pamięci, PageFile.SYS przyda się. Windows umieści w tym dane z powrotem, zwolni pamięć i zrobi więcej some.
4] Zoptymalizuj usługi w tle, aplikacje i przestrzeń dyskową
Jest to ogólna wskazówka, która poprawia nie tylko wydajność dysku twardego, ale także wydajność komputera. Jeśli masz zbyt wiele aplikacji, usług działających w tle, będzie to miało wpływ, ponieważ utrzymają one zakup dysku twardego i możesz nie być w stanie działać zgodnie z oczekiwaniami. Ponadto, jeśli brakuje Ci miejsca w pamięci, może to mieć wpływ, ponieważ dysk twardy będzie miał trudności z przeorganizowaniem plików, zajmując miejsce na pliki, które mają zostać zapisane.
Podstawą jest pozbycie się wszystkiego, co jest niepotrzebne i pochłania zasoby.
To powiedziawszy, jeśli chcesz tylko poprawić ogólną wydajność systemu Windows 10, najlepszym sposobem jest przejście na model hybrydowy.
Zainstaluj system Windows na dysku SSD, a resztę zachowaj na dysku twardym. Możesz wybrać przeprowadzenie optymalizacji dla dysku twardego i pozostawić resztę w systemie Windows, aby zarządzać dyskiem SSD.
Czytać: Złe sektory na SSD i HDD
Czego NIE powinieneś robić, aby zoptymalizować dyski twarde?
Wiele postów mówi o wyłączaniu funkcji systemu Windows zarówno dla dysków twardych, jak i SSD. Windows przeszedł długą drogę, podobnie jak sprzęt. Ten sam zestaw optymalizacji, który jest powtarzany od ponad dekady, nie zadziała. Oto lista funkcji, których nie należy w nich wyłączać
- Opróżnianie bufora zapisu w pamięci podręcznej systemu Windows: umożliwia szybsze działanie aplikacji, umożliwiając ich działanie bez oczekiwania na zapisanie na dysku żądań zapisu danych.
- Indeksowanie systemu Windows, czyli usługa wyszukiwania systemu Windows: Pomaga tylko poprawić ogólną wydajność, a nie ją obniżać. Jeśli nie ma indeksowania, dysk twardy będzie pracował jeszcze ciężej, aby znaleźć dane, przeszukując cały dysk twardy w poszukiwaniu danych i zużywając więcej zasobów.
- Wysoka wydajność: w żaden sposób nie można poprawić wydajności dysku twardego, nie wyłączając go przez cały czas. Laptopy z systemem Windows oferują plan zasilania o wysokiej wydajności, który zapewnia, że dysk jest cały czas włączony. Nie zwiększa to korzyści w postaci poprawy wydajności. System Windows dobrze sobie radzi, włączając dysk w razie potrzeby. Plan jest przydatny tylko wtedy, gdy intensywnie pracujesz na CPU/GPU, jak edycja wideo lub granie.
Mam nadzieję, że post był łatwy do naśladowania i udało Ci się poprawić szybkość i wydajność dysku twardego. Ponadto post łamie wiele mitów, jeśli chodzi o optymalizację prędkości. Nie wyłączaj usług na podstawie zaleceń, najlepiej zrozumieć, co Windows oferuje jako rozwiązanie.
Czytać: Napraw niską prędkość odczytu lub zapisu SSD w systemie Windows 10.

 Phenquestions
Phenquestions


