Jeśli chcesz wyłączyć lub ukryć powiadomienia Windows Spotlight w Centrum akcji, ten artykuł będzie dla Ciebie pomocny. Wszystkie te powiadomienia można wyłączyć za pomocą Edytora lokalnych zasad grupy lub Edytora rejestru.
Podczas pierwszej instalacji systemu Windows 10 wyświetlane są różne powiadomienia i sugestie w menu Start oraz w Centrum akcji. Mimo że ustawienia systemu Windows umożliwiają usunięcie sugestii aplikacji z menu Start, nie blokują one powiadomień Centrum akcji. Czasami konieczne jest wyczyszczenie niepotrzebnej listy powiadomień, aby zrobić miejsce dla ważnego. Jeśli tak, możesz wyłączyć wszystkie powiadomienia związane z Windows Spotlight za pomocą tego samouczka.
Ukryj powiadomienia Windows Spotlight w Centrum akcji
Korzystanie z lokalnego edytora zasad grupy
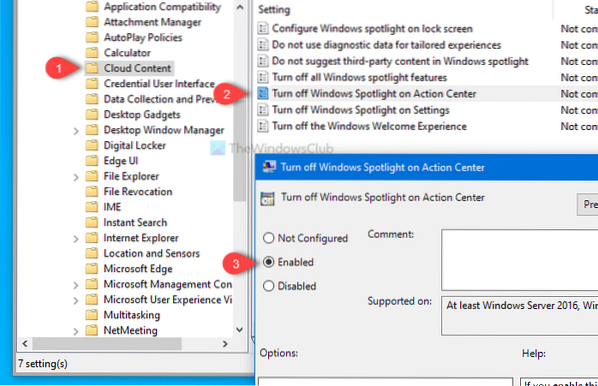
Aby ukryć powiadomienia Windows Spotlight w Centrum akcji, wykonaj następujące kroki-
- naciśnij Wygraj+R aby otworzyć okno Uruchom.
- Rodzaj gpedit.msc i naciśnij przycisk Enter.
- Nawigować do Zawartość chmury w Konfiguracja użytkownika.
- Kliknij dwukrotnie Wyłącz Windows Spotlight w Centrum akcji.
- Wybierz Włączone.
- Kliknij Zastosować i dobrze.
Aby dowiedzieć się więcej, czytaj dalej.
Najpierw otworzysz Edytor lokalnych zasad grupy. W tym celu naciśnij Wygraj+R aby otworzyć okno Uruchom, wpisz gpedit.msc, i uderz w Wchodzić przycisk. Po otwarciu Edytora lokalnych zasad grupy przejdź do tej ścieżki-
Konfiguracja użytkownika > Szablony administracyjne > Składniki systemu Windows > Zawartość chmury
Po prawej stronie zobaczysz ustawienie o nazwie Wyłącz Windows Spotlight w Centrum akcji. Kliknij go dwukrotnie i wybierz Włączone opcja.
Następnie kliknij Zastosować i dobrze przyciski odpowiednio do zapisywania zmian.
Korzystanie z Edytora rejestru

Aby ukryć powiadomienia Windows Spotlight w Centrum akcji za pomocą Edytora rejestru, wykonaj następujące kroki-
- Szukaj regedit w polu wyszukiwania paska zadań.
- Kliknij Edytor rejestru w wynikach wyszukiwania.
- Kliknij tak w wierszu polecenia UAC.
- Nawigować do Zawartość chmury w HKEY_CURRENT_USER.
- Kliknij prawym przyciskiem myszy Zawartość w chmurze > Nowa > Wartość DWORD (32-bitowa).
- Nazwij to jako Wyłącz WindowsSpotlightOnActionCenter.
- Ustaw dane wartości jako 1.
- Kliknij dobrze zapisać.
Sprawdźmy szczegółowo te kroki.
Aby rozpocząć, wyszukaj regedit w polu wyszukiwania paska zadań i kliknij Edytor rejestru w wynikach wyszukiwania. Następnie zobaczysz monit UAC, w którym musisz kliknąć click tak przycisk. Po otwarciu Edytora rejestru przejdź do tej ścieżki-
HKEY_CURRENT_USER \ OPROGRAMOWANIE \ Zasady \ Microsoft \ Windows \ CloudContent
Kliknij prawym przyciskiem myszy CloudContent, wybierz Nowość > Wartość DWORD (32-bitowa), i nazwij go jako DisableWindowsSpotlightOnActionCenter.
Kliknij go dwukrotnie, aby ustawić dane wartości jako 1, i kliknij dobrze przycisk, aby zapisać zmianę.
To wszystko! Mam nadzieję, że to pomoże.

 Phenquestions
Phenquestions


