Dlaczego Linux Mint
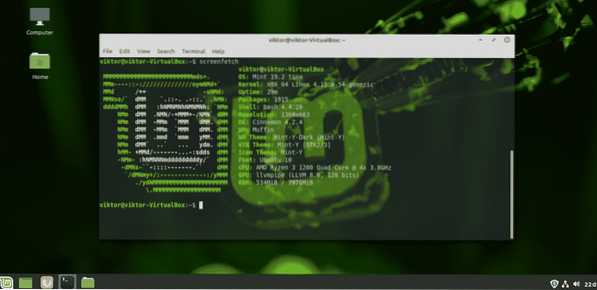
W społeczności Linuksa Linux Mint zyskał dobrą reputację jako prosty i przyjazny dla użytkownika, szczególnie dla nowych użytkowników Linuksa. Jako użytkownik systemu Windows Linux Mint oferuje doskonały grunt do zapoznania się z systemem Linux.
Interfejs Linux Mint jest dość intuicyjny. Zawiera 3 różne środowiska graficzne: Cinnamon, XFCE i MATE. Ponieważ jesteś początkującym, moim osobistym zaleceniem jest korzystanie z pulpitu Cinnamon. Każdy element Cynamonu przypomina Windows. Nawet najczęstsze skróty są takie same! Przycisk Start, klikalne ikony, tacki systemowe, menedżer plików itp. wszystko jest bardzo podobne do Windows. Nie musisz ponownie uczyć się pulpitu, prawda? Zastosuj ponownie swoje środowisko Windows w bardzo podobny sposób.
Co najlepsze, aktualizacje Linux Mint. Masz całkowitą kontrolę nad tym, jak aktualizujesz i co aktualizujesz. Nie ma „wymuszonych” aktualizacji systemu Windows, które mogłyby cię schrzanić.
Jeśli nadal nie masz pewności co do zmiany, nie martw się. Wypróbuj Linux Mint na VirtualBox. VirtualBox to darmowe oprogramowanie, które umożliwia uruchamianie dowolnego systemu operacyjnego jako maszyny wirtualnej. Dowiedz się, jak zainstalować Linux Mint na VirtualBox.
Gotowy do podwójnego rozruchu z Linux Mint? Zacznijmy!
Zanim zaczniesz
Zanim cokolwiek zrobisz, upewnij się, że robisz kopię zapasową ważnych plików. Partycjonowanie to wrażliwy proces i wszystko, co jest nie tak, spowoduje trwałe usunięcie danych data. W większości przypadków to partycja rozruchowa radzi sobie ze wszystkimi obciążeniami, więc zadbaj o swoje pliki, które tam są.
Jest kilka innych rzeczy, których potrzebujesz, aby zacząć.
- Nośnik startowy systemu Windows: będzie to przydatne w przypadku, gdy instalacja systemu Windows nie działa. Jako nośnika startowego będziemy używać dysku flash USB.
- Nośnik startowy Linux Mint: w naszym przypadku będzie to bootowalny dysk flash USB.
Przygotowanie nośnika instalacyjnego
Zaprezentuję 2 narzędzia do tworzenia nośnika startowego. Do tworzenia nośnika startowego systemu Linux możesz użyć obu. Jednak, jeśli chodzi o nośnik startowy Windows, użyj Rufusa (jeśli to możliwe).
Korzystanie z Rufusa
Jeśli korzystasz z systemu Windows, powinieneś użyć Rufusa. To bezpłatne, ale niezwykle potężne narzędzie, które może przygotować rozruchowe dyski flash USB w ciągu kilku minut!
Zdobądź Rufusa. To bardzo lekkie narzędzie pakujące poważne uderzenie!
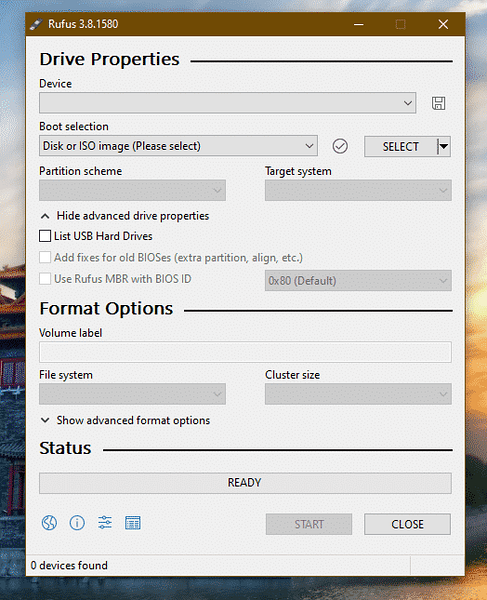
Podłącz odpowiedni dysk flash USB. Rufus automatycznie to wykryje. Jeśli masz wiele dysków, wybierz właściwy z menu rozwijanego.
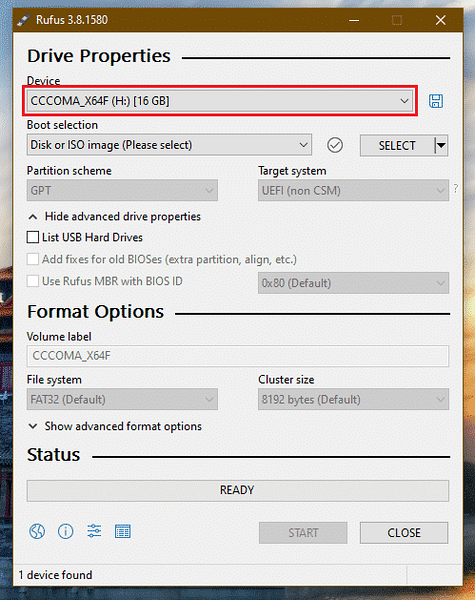
Teraz pobierz ISO Linux Mint. Będę używał Linux Mint Cinnamon Edition.
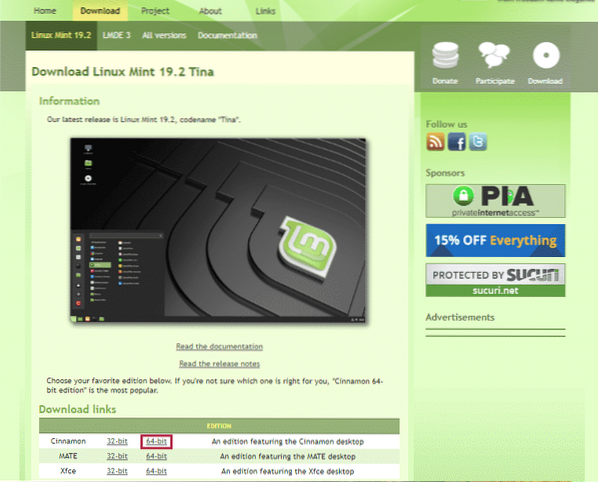

Kliknij przycisk „Wybierz” na Rufusie i wybierz ISO.

W schemacie partycji wybierz ten, którego aktualnie używa twój dysk. W systemie Windows uruchom następujące polecenie w wierszu polecenia z uprawnieniami administratora.
dyskpart
lista dysków
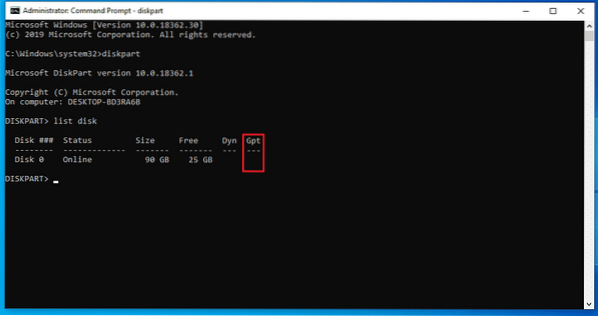
Jeśli w polu „Gpt” znajduje się znak „*”, urządzenie używa GPT. W przeciwnym razie to tylko normalna tablica partycji MBR.
Teraz kliknij „START”.
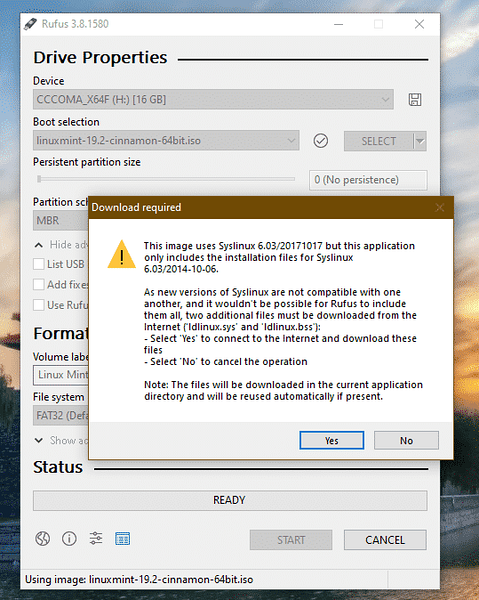
Gdy pojawi się ostrzeżenie, kliknij „Tak”.
Następnie wybierz „Zapisz w trybie obrazu ISO”.
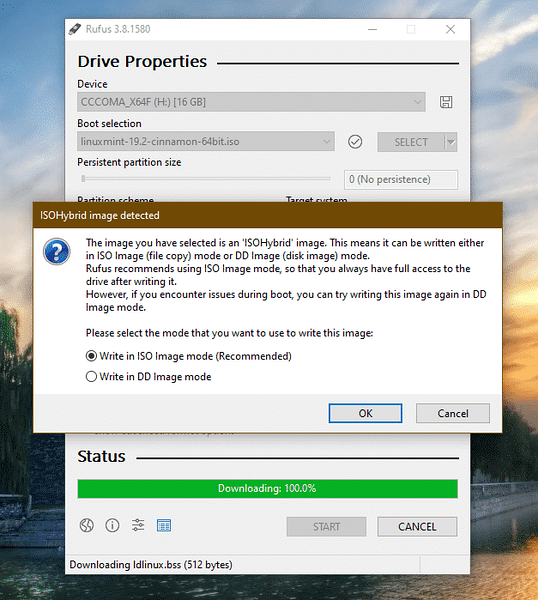
Ponownie kliknij „OK”.

Po zakończeniu procesu zobaczysz następujący ekran.
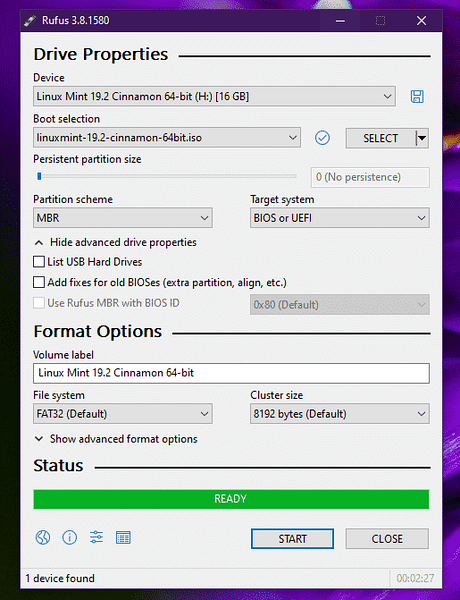
Kliknij „ZAMKNIJ”.
Korzystanie z Etchera
To kolejne fajne narzędzie, które może tworzyć bootowalne dyski flash. Jest dostępny w systemach Windows, Linux i macOS.
Zdobądź Etchera. Nie ma znaczenia, na jakim systemie się znajdujesz; to narzędzie będzie wyglądać tak samo. Będę tworzyć bootowalną pamięć flash USB za pomocą Etchera w systemie Windows.
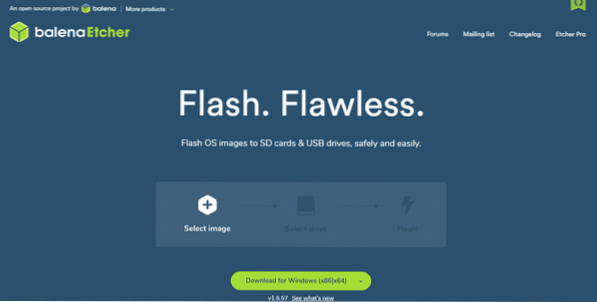
Chwyć Linux Mint Cinnamon ISO. Teraz odpal Etcher.
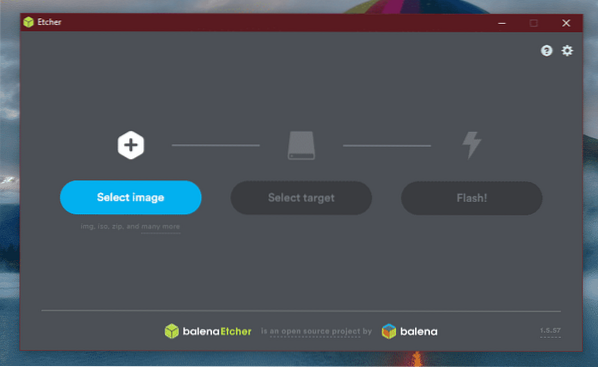
Kliknij przycisk „Wybierz obraz” i wybierz ISO.
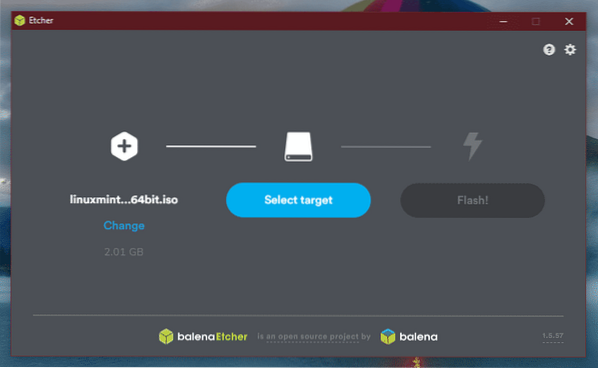
Następnie musisz podłączyć dysk flash USB. Jeśli jest więcej niż jeden, zostaniesz poproszony o wybranie jednego z listy.
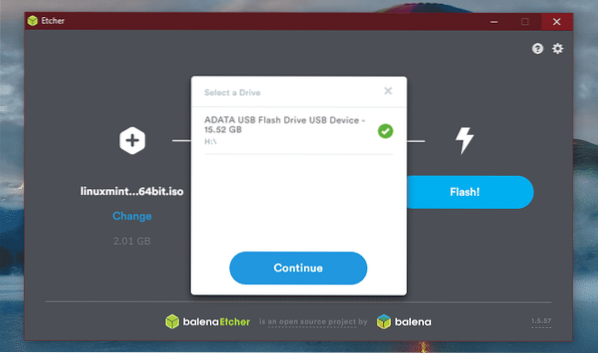
Kliknij „Flash”.
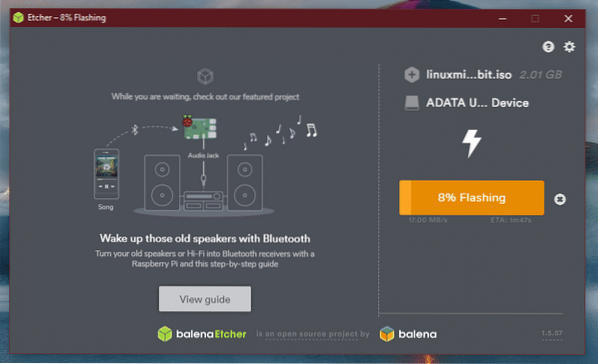
Poczekaj na zakończenie procesu.

Voila! Dysk flash USB jest bootowalny.
Nośnik startowy systemu Windows
W podobny sposób system Windows ISO jest bezpośrednio udostępniany przez firmę Microsoft. Pobierz system Windows 10.
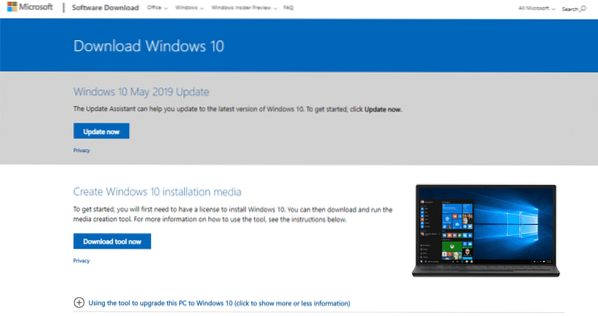
Jeśli korzystasz z systemu Windows, musisz użyć narzędzia Windows Media Creation Tool. Jeśli korzystasz z systemu Linux, możesz bezpośrednio pobrać plik ISO.
Po pobraniu możesz użyć narzędzi do utworzenia nośnika startowego. Jeśli to możliwe, użyj Rufusa, ponieważ jest on dostosowany do obsługi tworzenia nośnika startowego w systemie Windows.
Zwalnianie miejsca
Jest to najważniejsza część podwójnego uruchamiania różnych systemów operacyjnych. Każdy indywidualny system operacyjny musi mieć dedykowaną partycję z wystarczającą ilością miejsca, w którym może oddychać. Ta sama zasada obowiązuje tutaj. Bądź spokojny; ponieważ idziemy z Linuksem, zapotrzebowanie na miejsce jest faktycznie mniejsze.
W moim przypadku zwolniłem już około 25 GB miejsca z partycji rozruchowej.
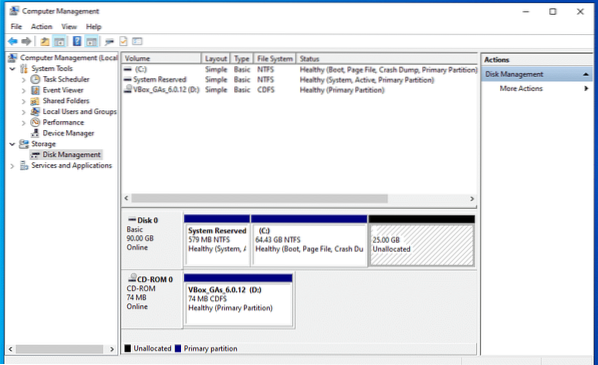
Instalowanie Linux Mint
Podłącz nośnik startowy i uruchom go.
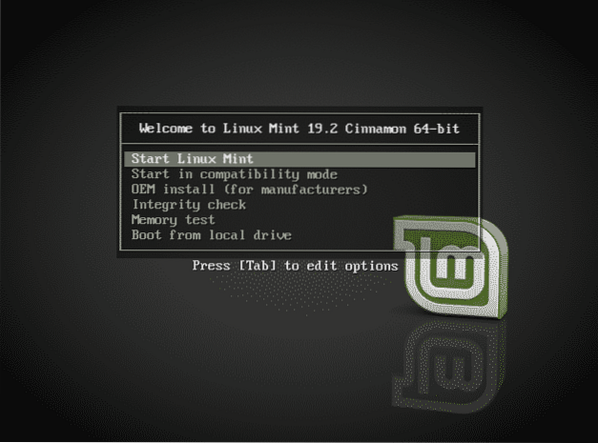
Wybierz „Uruchom mennicę Linuksa”.
Po wejściu do systemu możesz eksplorować lub rozpocząć proces instalacji. Kliknij dwukrotnie ikonę „Zainstaluj Linux Mint” na pulpicie.

Najpierw wybierz język.
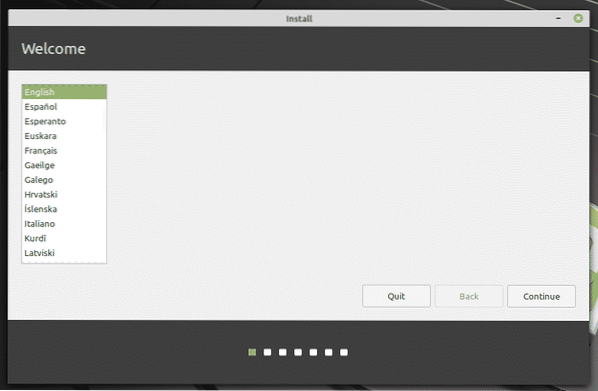
Następnie jest układ klawiatury. Wybierz właściwy. Jeśli nie masz pewności, kliknij przycisk „Wykryj układ klawiatury”. Pojawi się seria pytań, które określą dla Ciebie układ klawiatury.
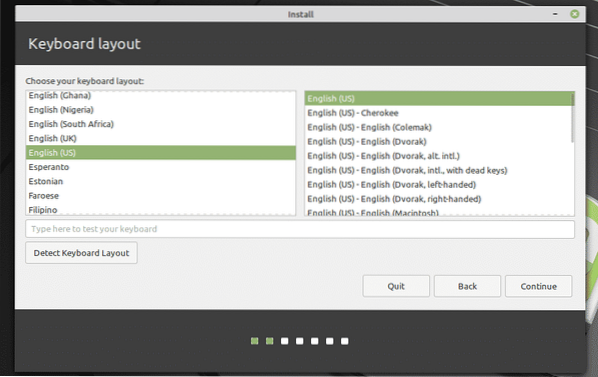
Zaznacz pole oznaczone jako „Zainstaluj oprogramowanie innej firmy”.
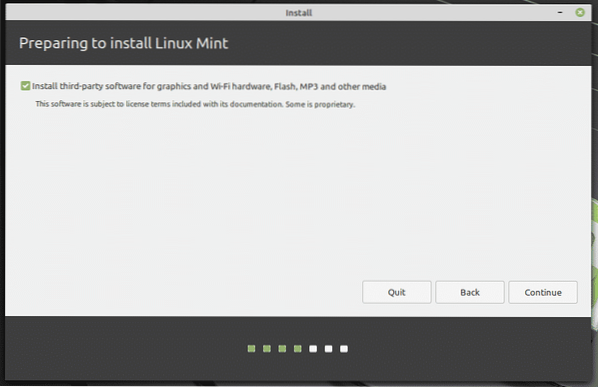
Nadchodzi najważniejsza część. Czas wybrać odpowiednią partycję. Wybierz „Coś innego”.
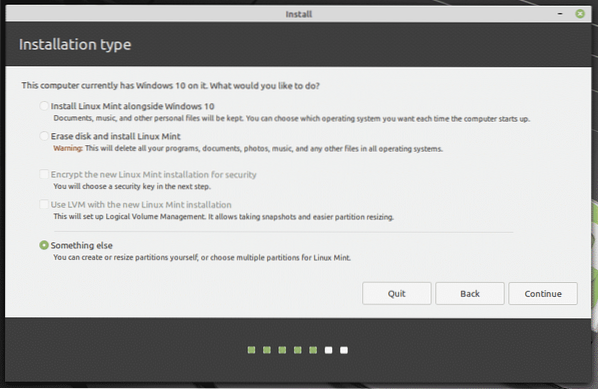
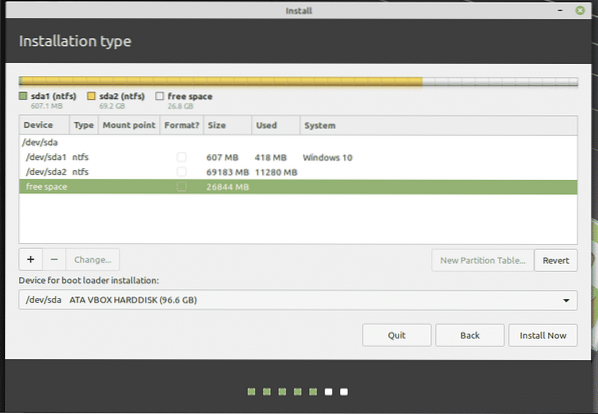
Utwórz nową partycję, korzystając z „wolnego miejsca”.
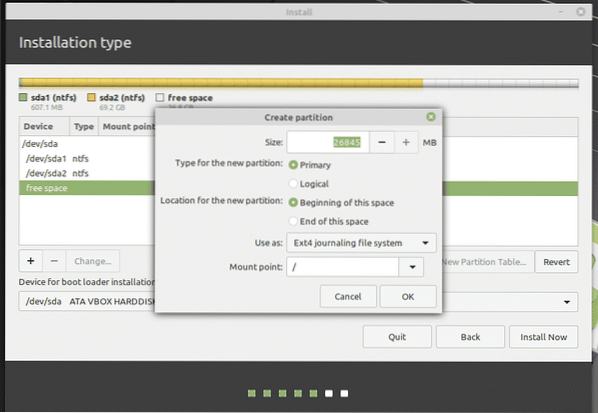
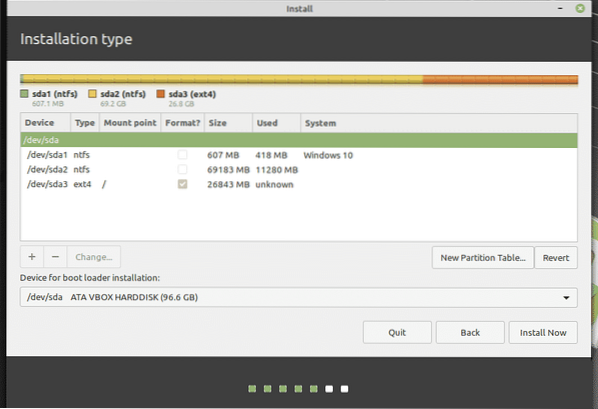
Tutaj zdecydowałem się zrobić partycję podstawową, która jest na początku przestrzeni. Użyje „ext4” jako systemu plików. Będzie na nim hostowany katalog główny systemu.
To ostatnia szansa na cofnięcie zmian wprowadzonych na urządzeniu. Jeśli jesteś pewny siebie, naciśnij „Kontynuuj”.
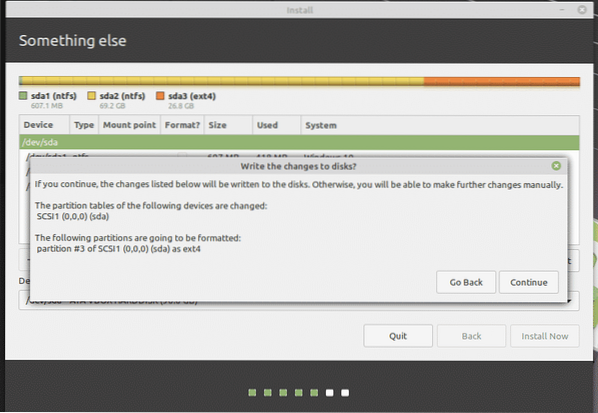
Wybierz lokalizację. Zadecyduje o Twojej strefie czasowej, dacie, walucie i innych formatach systemu.
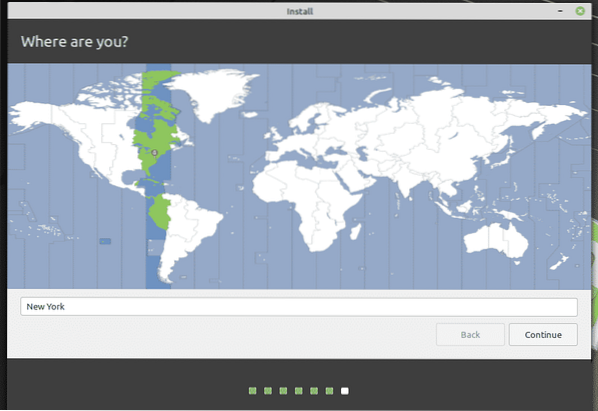
Wypełnij pola poświadczeń, aby utworzyć nowego użytkownika w systemie. Hasło będzie hasłem „root”, więc upewnij się, że masz je cały czas w głowie.
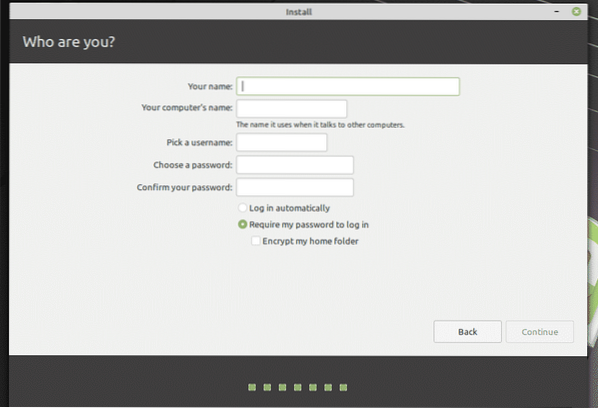
Poczekaj na zakończenie instalacji.
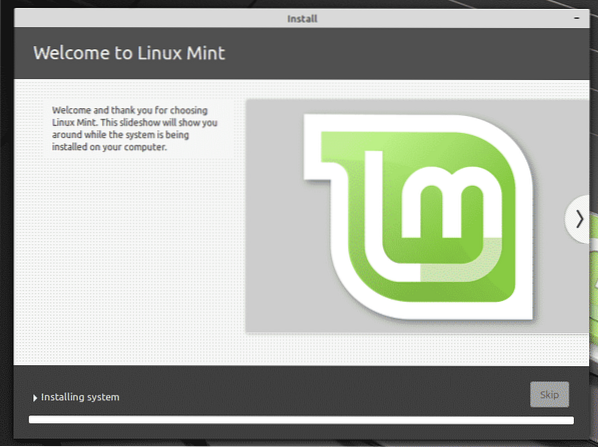
Po zakończeniu instalacji uruchom ponownie system.

Gdy pojawi się ten ekran, usuń nośnik instalacyjny i naciśnij „Enter”.
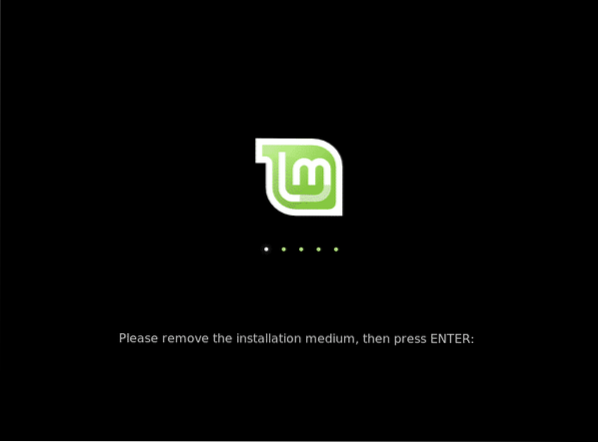
Po uruchomieniu systemu menu grub pokaże listę wszystkich zainstalowanych systemów operacyjnych w systemie. Jak widać, jest instalacja Windows.
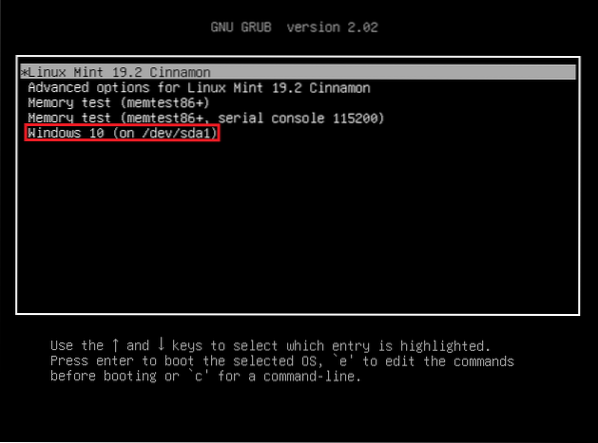
Po instalacji
Uruchom Linux Mint.
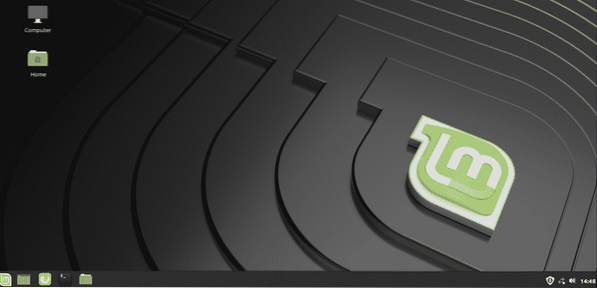
W „Menu” wyszukaj „oprogramowanie”. Wybierz „Źródła oprogramowania”.
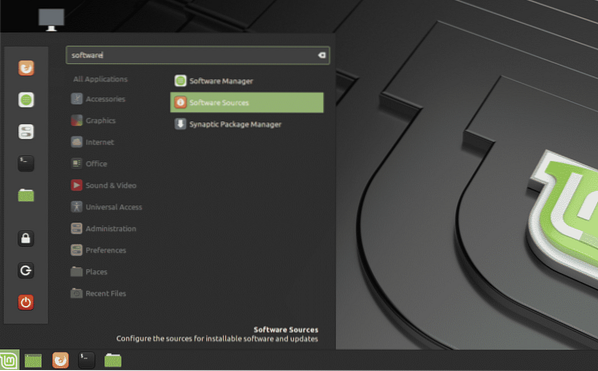
Zostaniesz poproszony o hasło administratora.
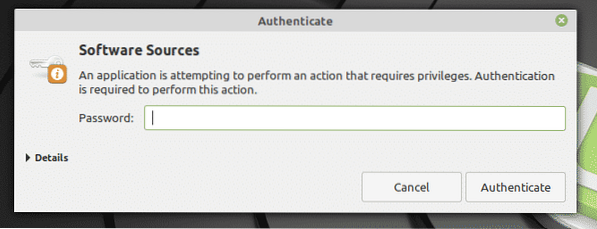
Wybierz najbliższe serwery ze swojej lokalizacji. Nie martw się; jest to w większości najszybszy serwer, który pojawia się na szczycie listy.
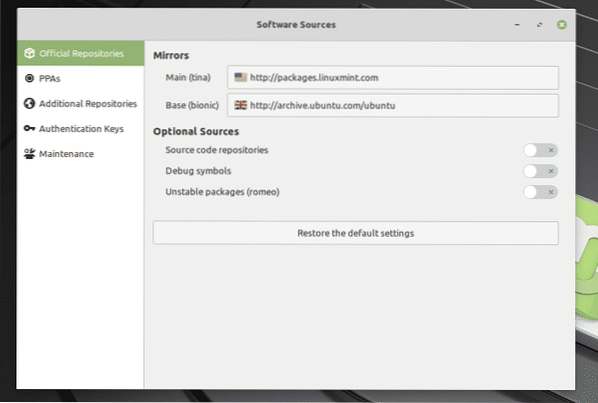
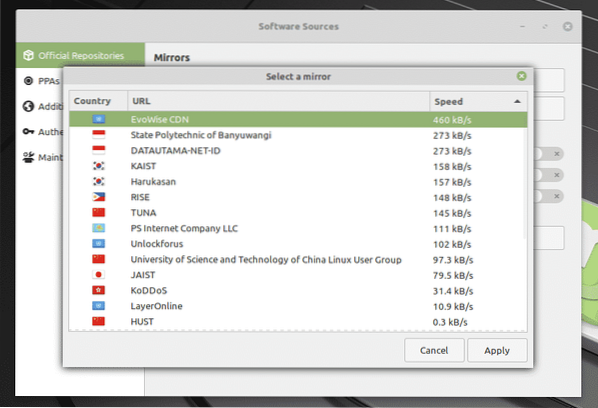
Po wybraniu kliknij „OK”, aby zaktualizować pamięć podręczną APT.
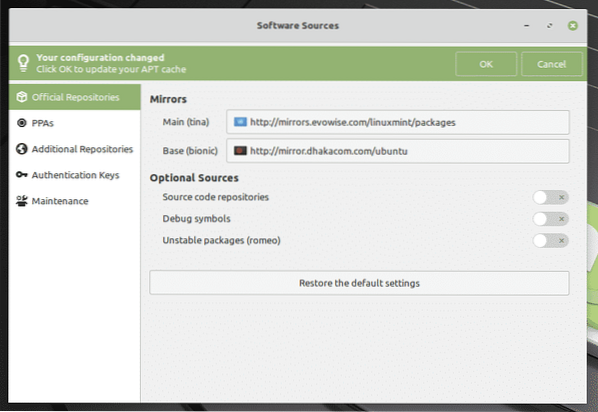

Teraz odpal terminal i uruchom następujące polecenie.
aktualizacja sudo apt && aktualizacja sudo apt -y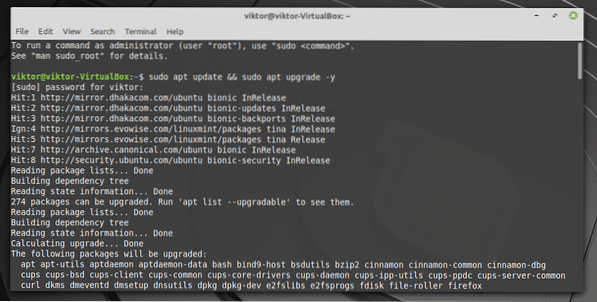
Uruchom ponownie system po zakończeniu procesu.
Końcowe przemyślenia
Podwójne uruchamianie nie jest czymś trudnym. W rzeczywistości przy odpowiednim przygotowaniu jest to łatwiejsze niż się wydaje. Oczywiście mogłeś słyszeć, że niektóre systemy zwariowały podczas tego procesu. Dlatego musisz mieć kopię zapasową ważnych plików na tej partycji.
Jeśli za bardzo boisz się podążać tą ścieżką, jest inny sposób na cieszenie się Linuksem. Nie znam wszystkich entuzjastów Linuksa, ale to świetny sposób na poznawanie świata Linuksa w „spokojny” sposób. Dowiedz się, jak zainstalować Linux Mint na VirtualBox.
Cieszyć się!
 Phenquestions
Phenquestions


