Warunki wstępne
Powinieneś mieć dostęp do sudo, aby uruchamiać polecenia administracyjne w swoim systemie.
Instalacja Perla na Ubuntu 20.04
W tym artykule zaimplementowaliśmy różne kroki w aplikacji wiersza poleceń „Terminal”. Zanim przejdziesz do szczegółowych kroków instalacji Perla, otwórz okno terminala. Możesz uzyskać dostęp do tej aplikacji, naciskając 'Ctrl+Alt+t' lub możesz ją również otworzyć z menu aplikacji.
Wykonaj następujące kroki, aby zainstalować Perla i uruchomić skrypt Perla w systemie Ubuntu:
Krok 1: Zaktualizuj swój system
Przed rozpoczęciem instalacji Perla zaleca się zaktualizowanie systemu poprzez wpisanie następującej komendy przez terminal:
$ sudo apt aktualizacjaPowyższe polecenie pobierze i zainstaluje wszystkie dostępne aktualizacje dla twojego Ubuntu 20.04 apt repozytorium.
Krok 2: Zainstaluj Perl na Ubuntu 20.04
W naszym systemie Perl jest już zainstalowany. Ale jeśli nie masz zainstalowanego Perla w swoim systemie, możesz zainstalować go bezpośrednio z repozytorium Ubuntu, wpisując następujące polecenie:
$ sudo apt install perl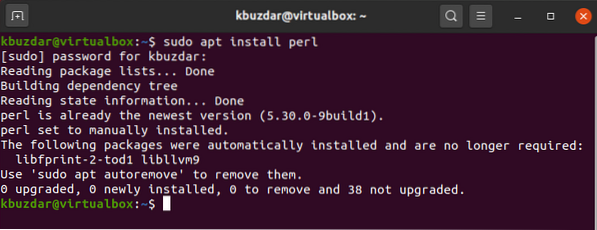
Powyższe polecenie automatycznie zainstaluje wszystkie wymagane pakiety Perla i zależności w twoim systemie.
Krok 3: Sprawdź instalację Perla
Po zakończeniu instalacji Perla możesz teraz zweryfikować instalację za pomocą następującego polecenia 'grep' na swoim terminalu:
$ apt list --installed | grep-i perlPowyższe polecenie znajdzie wszystkie zainstalowane pakiety Perla i wyświetli listę w oknie terminala, które możesz zobaczyć na poniższym zrzucie ekranu:
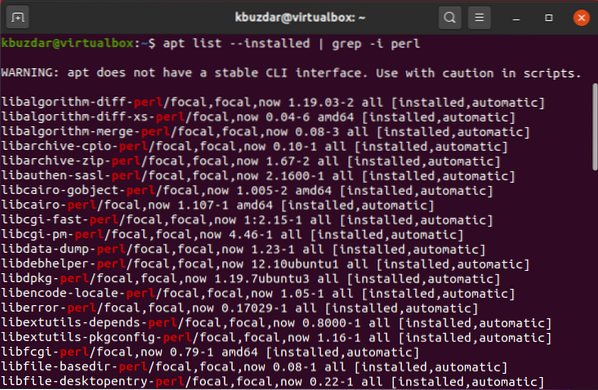
Krok 4: Sprawdź zainstalowaną wersję Perla
Jeśli chcesz wiedzieć, która wersja Perla jest zainstalowana w twoim systemie Ubuntu, wykonując następujące polecenie, możesz to sprawdzić:
$ perl -vJak widać na poniższym zrzucie ekranu, wersja Perla „v5”.30.0.' jest zainstalowany nasz system.

Krok 5: Uruchom swój pierwszy skrypt Perla na Ubuntu 20.04
Teraz nadszedł czas, aby uruchomić swój pierwszy skrypt Perla w swoim systemie. Aby to zrobić, utwórz prosty plik tekstowy w swoim ulubionym edytorze tekstu i wklej do niego następujący kod:
#!/usr/bin/perlużywać ostrzeżeń;
print("Cześć, to jest skrypt testowy Witaj świecie\n");

Zapisz powyższy plik pod nazwą „helloworld”.pl'. Plik zostanie domyślnie zapisany w twoim katalogu domowym. Uruchom ten plik za pomocą terminala, wpisując poniższe polecenie:
$ perl helloworld.plPo uruchomieniu powyższego skryptu na terminalu pojawi się następujący wynik:

Krok 6: Zainstaluj moduł Perl Sql na Ubuntu 20.04
Możesz zainstalować moduł MySQL dla Perla na swoim Ubuntu 20.04 system. Aby to zrobić, wykonaj poniższe polecenie apt, aby zainstalować moduł Perl Mysql:
$ sudo apt install libdbd-mysql-perl -y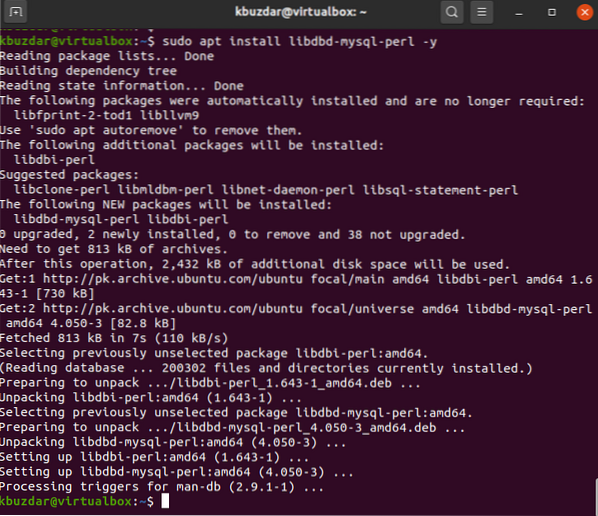
Wyżej wymienione polecenie zainstaluje niezbędne pakiety mysql Perl w systemie Ubuntu Ubuntu.
Wniosek
W powyższym artykule wyjaśniliśmy instalację Perla oraz sposób tworzenia i uruchamiania skryptu Perla za pomocą wiersza poleceń na Ubuntu 20.04. Omówiliśmy również, jak skonfigurować niezbędne moduły Perla w swoim systemie. Daj nam znać o swoich trudnościach lub pytaniach związanych z tym artykułem.
 Phenquestions
Phenquestions


