Linux to solidny system operacyjny dla wielu użytkowników. Może być wielu użytkowników uzyskujących dostęp do systemu i korzystających z zasobów systemowych. Posiadanie oddzielnych kont użytkowników zapewnia również lepszą kontrolę nad różnymi uprawnieniami.
Jeśli w systemie jest wielu użytkowników, będzie wiele okazji, w których będziesz chciał zmienić bieżącego użytkownika. W tym przewodniku sprawdź, jak zmienić użytkownika w systemie Linux.
Użytkownik w Linuksie
Linux ma trzy typy kont użytkowników: systemowe, użytkownika i root.
- System: Procesy systemowe są uruchamiane pod tym użytkownikiem.
- Użytkownik: konto, do którego logują się zwykli użytkownicy, wpisując nazwę użytkownika i hasło.
- Root: Specjalny użytkownik, który ma nieograniczone uprawnienia do każdej części systemu.
W zależności od interfejsu (GUI lub CLI) istnieje wiele sposobów zmiany bieżącego użytkownika.
Zmień użytkownika w CLI
W tej sekcji opisano, jak zmieniać użytkowników w konsoli. Ta sekcja dotyczy każdej dystrybucji Linuksa.
Zmień użytkownika za pomocą su
Jest to domyślny sposób zmiany bieżącego użytkownika dla sesji. Polecenie su (przełącz użytkownika) oferuje prosty sposób przełączania użytkowników.
Aby przejść do innego użytkownika, użyj następującej struktury poleceń. Po uruchomieniu będziesz musiał wprowadzić hasło docelowego konta użytkownika, aby zakończyć proces logowania.
$ su -
Aby zweryfikować, sprawdź wartość zmiennej środowiskowej USERNAME.

Jest jedna odmiana tego polecenia. Jeśli nie podano nazwy użytkownika, su domyślnie zostanie ustawiony na użytkownika root. W takim przypadku następujące polecenia są równoważne:.
$ su -

Sprawdź zmianę.

Zdecydowanie zaleca się, aby nie logować się jako root, chyba że musisz. Jeśli służy tylko do uruchamiania poleceń z uprawnieniami roota, narzędzie sudo oferuje większą elastyczność i bezpieczeństwo.
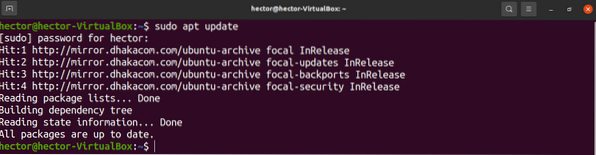
Zmień użytkownika za pomocą sudo
Chociaż sudo jest używane głównie do uruchamiania poleceń z uprawnieniami roota, może również zmienić użytkownika. Jednak nie każdy użytkownik może używać sudo. Użytkownik musi zostać dodany w pliku sudoers znajdującym się w lokalizacji /etc/sudoers. Dowiedz się, jak dodać użytkownika w sudoers.
Zakładając, że bieżący użytkownik może użyć narzędzia sudo, aby zmienić użytkownika, uruchom następujące polecenie. Tutaj użytkownik „jones” jest zwykłym użytkownikiem, podczas gdy „hector” jest administratorem.
$ sudo -u -s
Sprawdź działanie.

To nie jest miejsce, w którym się kończy. Korzystając z polecenia sudo, można również uruchomić polecenie jako inny użytkownik bez logowania. Domyślnym sposobem używania sudo jest uruchamianie poleceń jako root.
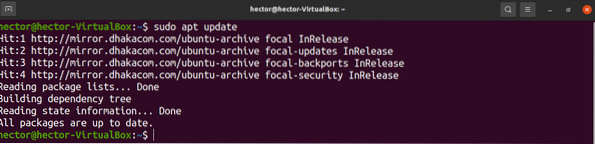
Jednak sudo pozwala również na uruchomienie polecenia jako inny użytkownik. Tak wygląda struktura poleceń.

Zmień użytkowników w GUI
Jeśli używasz środowiska graficznego, możesz przełączyć się na innego użytkownika bez uruchamiania żadnego polecenia. Metoda będzie zależeć od używanego środowiska graficznego.
Tutaj pokażę, jak zmieniać użytkowników w GNOME.
Zmień użytkownika w GNOME
GNOME to jedno z najpopularniejszych środowisk graficznych. Jest dostępny w prawie każdej popularnej dystrybucji Linuksa. Jego interfejs jest przyjemny, nowoczesny i płynny. Oczywiście możesz go dostosować, aby nadać mu przyjemniejszy klimat. Sprawdź jedne z najlepszych motywów GTK3 dla systemu Linux. Są to motywy kompatybilne z GNOME i powinny działać na każdej nowoczesnej wersji GNOME.
Aby przełączyć konto użytkownika, kliknij przycisk zasilania w prawym górnym rogu i wybierz "Przełącz użytkownika".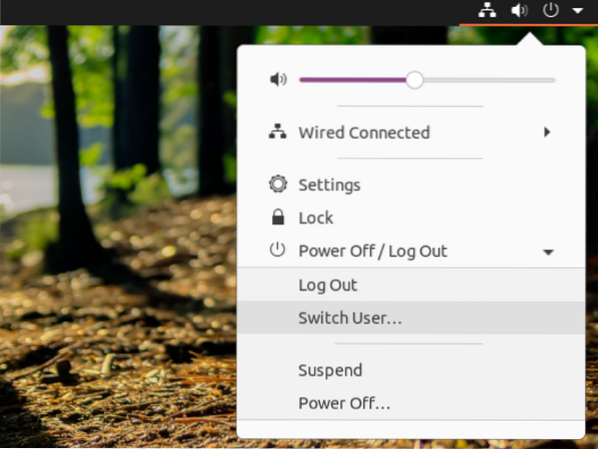
Kliknij żądane konto użytkownika, wprowadź hasło i voila!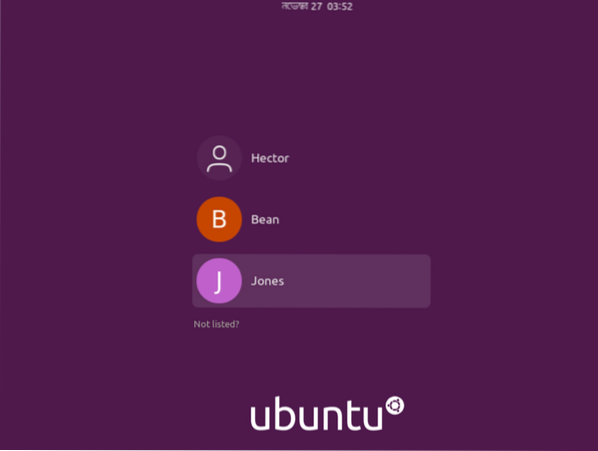
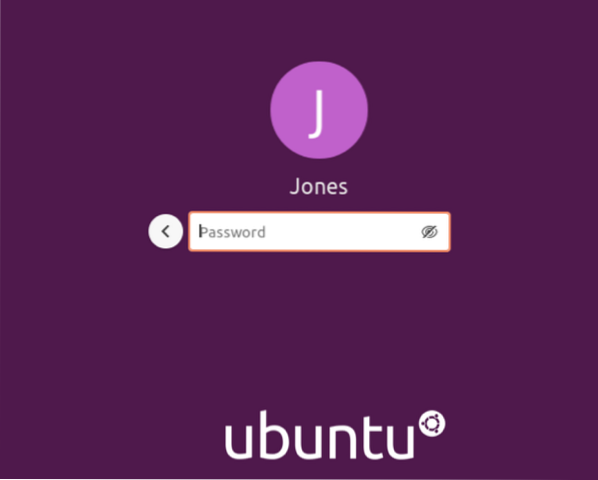
Końcowe przemyślenia
Zmiana użytkownika w Linuksie to dość łatwe zadanie. Nie ma znaczenia, czy jesteś administratorem systemu, czy zwykłym użytkownikiem; zadanie jest proste, ale ważne, aby wiedzieć. Wypróbuj wszystkie wymienione metody.
Udanych komputerów!
 Phenquestions
Phenquestions


