Tworzenie planu w Planista Microsoft to jedna z najłatwiejszych rzeczy, które możesz zrobić. Ale wiesz, co jest równie łatwe, a może nawet bardziej? Dodawanie nowego tła lub motywu! Spojrzmy prawdzie w oczy; domyślne białe tło jest nudne; dlatego podejrzewamy, że wielu użytkowników będzie chciało to zmienić.
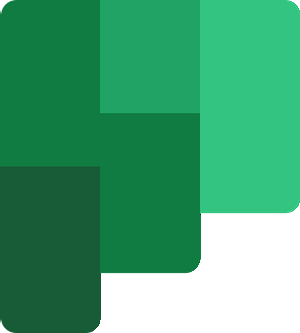
Zmień tło w Microsoft Planner
Czy można więc zmienić tło lub motyw planu?? Tak, jest to możliwe i w tym artykule omówimy, jak to zrobić. Teraz pamiętaj, że Microsoft Planner nie jest narzędziem, które można pobrać na komputer z systemem Windows 10. Wszystko odbywa się z poziomu przeglądarki internetowej lub możesz pobrać aplikację z Apple App Store lub Google Play Store odpowiednio na iOS i Android.
Oto jak zmienić tło w Microsoft Planner:
- Otwórz witrynę Microsoft Planner
- Otwórz swój plan
- Przejdź do ustawień planu
- Otwórz zakładkę Ogólne
- Wybierz preferowane tło.
Omówmy to bardziej szczegółowo.
Pierwszą rzeczą, którą powinieneś zrobić, to otworzyć Plan, który chcesz mieć inne tło. Zrób to, odwiedzając zadania.gabinet.com, a następnie przejdź do Planner Hub. Gdy to zrobisz, powinieneś zobaczyć listę wszystkich utworzonych planów na dole ekranu.
Kliknij Plan, aby go otworzyć i przygotować do edycji.
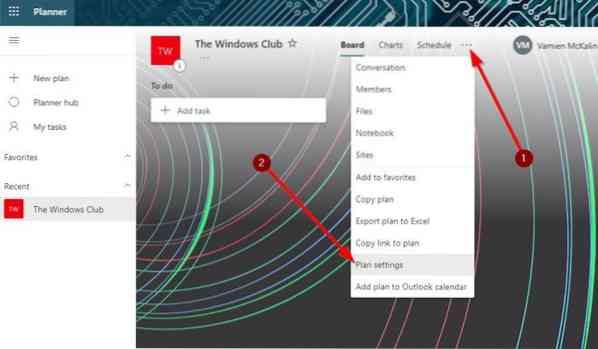
OK, więc po uruchomieniu planu musisz iść dalej i kliknąć przycisk z trzema kropkami u góry. Spowoduje to wyświetlenie menu rozwijanego. Z tego menu wybierz Ustawienia planu, aby przejść do następnego kroku.
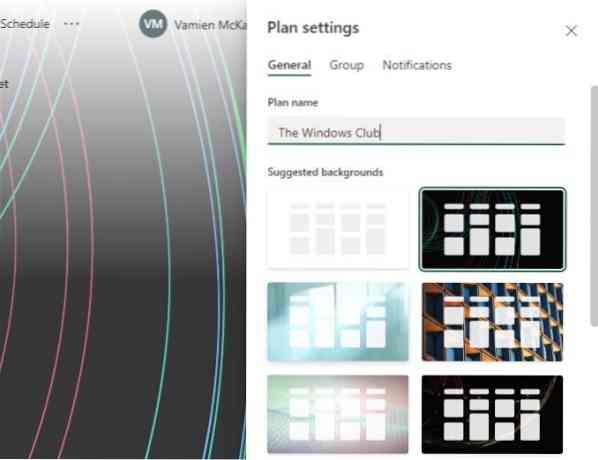
Po otwarciu Ustawień planu powinieneś teraz spojrzeć na listę sugerowanych teł. Wybierz ten, który najlepiej pasuje do Twojego planu, klikając go. Zmiany będą dokonywane w czasie rzeczywistym.
Jak zobaczyć różne tła w Planerze
Niestety, Microsoft Planner nie daje użytkownikom możliwości przesyłania własnych obrazów dla tła for. Co więcej, jeśli aktualna lista opcji nie jest wystarczająco dobra, możesz zobaczyć więcej tylko zmieniając nazwę swojego planu.
To nie jest idealne, ale w tej chwili jest to najlepszy sposób na zmianę tła planu w Microsoft Planner.
Zmień motyw w Planerze
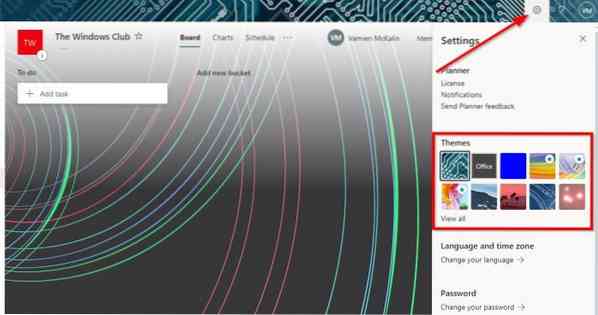
Okej, więc jeśli chodzi o włączenie nowego motywu, będziesz chciał otworzyć Planner z komputera z systemem Windows 10, a następnie kliknąć ikonę Ustawienia.
Stamtąd przejdź do Motywy i wybierz z widocznej listy lub kliknij Wyświetl wszystko, aby uzyskać dostęp do większej liczby.
Weź te informacje i kontynuuj i przekształć Planner w coś wspaniałego.
CZYTAĆ: Jak używać programu Microsoft Planner do śledzenia zadań podczas pracy w domu.
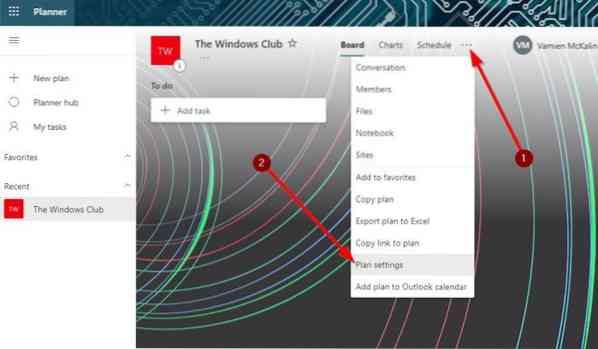
 Phenquestions
Phenquestions


