Some new generation motherboards for PCs and Laptops bring in support for both UEFI or Unified Extensible Firmware Interface as well as BIOS or Basic Input Output System. The main advantage of UEFI over the traditional BIOS is the fact that UEFI supports a hard drive with a capacity of more than 2 Terabytes. But the downside of UEFI is the fact that only x64 versions of the Windows operating system are supported and the hard drive is supposed to use the GPT structure. If your computer supports and is compatible with UEFI and you want to change from Legacy to UEFI, we will be discussing different steps to do that here.

Change Legacy to UEFI without reinstall
We will be discussing the following two methods by which we can change Legacy to UEFI without reinstalling Windows 10-
- Convert MBR to GPT using the Windows built-in utilities.
- Convert MBR to GPT using the Recovery Environment.
Before we proceed further, you need to get the following prerequisites fulfilled-
- Your computer's motherboard should support both Legacy and UEFI.
- Your computer should be running Windows 10 version 1703 or newer on an MBR Partition.
Please be careful as following the instructions wrongly could make your PC unbootable.
1] Convert MBR to GPT using Windows Utilities
Run CMD as Administrator and execute the following command:
mbr2gpt.exe /convert /allowfullOS
Wait until the process is done. You can track the progress on your screen.
When it is done, you need to go to the BIOS of your PC.
Go to Settings > Update & Security > Advanced Startup options. When you click on Restart Now, it will reboot your PC, and offer you all these advanced options.
Select Troubleshoot > Advanced Options. This screen offers further options which include System Restore, Startup repair, Go back to the previous version, Command Prompt, System Image Recovery, and UEFI Firmware Settings.
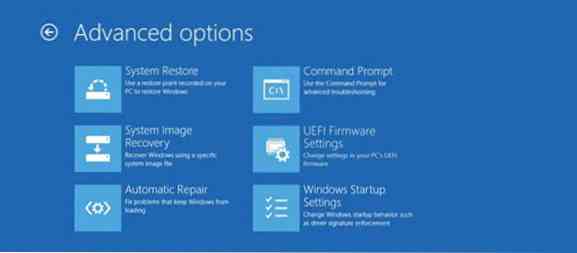
Select UEFI Firmware Settings, and it will take to the BIOS. Every OEM has their way of implementing the options.
Boot Mode is usually available under Boot > Boot Configuration. Set it to UEFI.
Save changes and exit. The PC will now reboot.
2] Convert MBR to GPT using the Recovery Environment
While running Windows Setup, when the message appears on your screen, press Shift+F10 to open the Command Prompt.
Run Command Prompt as Administrator and execute the following commands one after the other:

mbr2gpt.exe /convert
Wait until the process is complete.
When it is done, you need to go to the BIOS of your PC.
The Boot Mode is usually available under Boot > Boot Configuration. Set it to UEFI.
Save changes and exit. The PC will now reboot.
Trust this works for you!

 Phenquestions
Phenquestions


