Jeśli wewnętrzna kamera internetowa laptopa przestała działać lub została zastąpiona przez zewnętrzną kamerę lepszej jakości, możesz skonfigurować komputer tak, aby używał dowolnego urządzenia z kamerą do określonej aplikacji. W tym poście pokażemy Ci szybki sposób, jak łatwo zmienić domyślną kamerę internetową w systemie Windows 10. Kamera internetowa może być przydatnym narzędziem do łączenia się z klientami, pracownikami lub rodziną i przyjaciółmi za pośrednictwem oprogramowania do wideokonferencji, takiego jak Teams, Skype, Zoom lub Google.
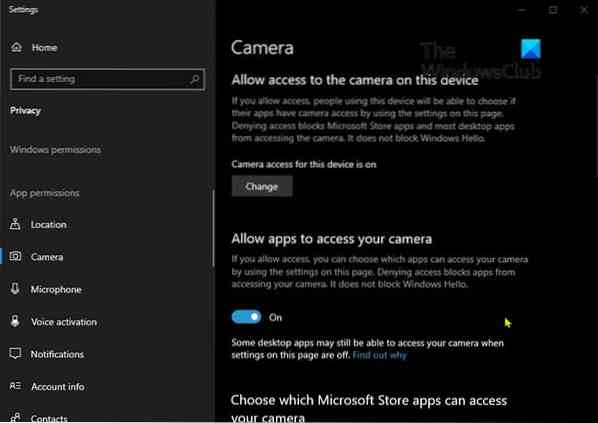
Zmień domyślną kamerę internetową
Wiele nowoczesnych laptopów ma zintegrowaną kamerę internetową, której można używać do nagrywania filmów lub uczestniczenia w rozmowach wideo — ale dla użytkowników komputerów PC, którzy chcą korzystać z zaawansowanych funkcji, takich jak panoramowanie, automatyczne śledzenie i lepsza rozdzielczość wideo, najlepsza jest zewnętrzna kamera internetowa wybór.
Dodanie drugiej kamery internetowej do laptopa jest stosunkowo proste, ale aby użyć drugiej kamery z czatem i nagrywaniem wideo oraz aby kamera internetowa działała z wieloma aplikacjami na komputerze z systemem Windows 10, musisz wyłączyć wbudowany laptop w kamerze internetowej, a następnie ustaw dodatkową (zewnętrzną) kamerę internetową jako urządzenie główne.
Jeśli kamera internetowa znajduje się na liście Urządzenia i drukarki, postępuj zgodnie z instrukcjami, a następnie, aby zmienić domyślną kamerę internetową w systemie Windows 10, wykonaj następujące czynności:
- Włącz komputer z systemem Windows 10.
- Połącz się z komputerem, zewnętrzną kamerą internetową przez USB lub Bluetooth.
- naciśnij Klawisz Windows + R aby wywołać okno dialogowe Uruchom.
- W oknie dialogowym Uruchom wpisz
kontrolai naciśnij Enter, aby otworzyć Panel sterowania. - W prawym górnym rogu okna ustaw Widok przez możliwość Duże ikony lub Małe ikony.
- Wybierz Urządzenia i drukarki.
- Zidentyfikuj dodatkową/zewnętrzną kamerę internetową.
- Kliknij prawym przyciskiem myszy dostępne urządzenie.
- Kliknij Ustaw jako urządzenie domyślne.
Gdyby nie widzisz tej opcji aby ustawić urządzenie jako domyślne, a następnie przejdź do następnej sugestii.
Czytać: Skonfiguruj inny głośnik i mikrofon dla różnych aplikacji.
Wyłącz wbudowaną kamerę
Jeśli kamery internetowej nie ma na liście lub nie widzisz Ustaw to urządzenie jako domyślne opcja, musisz wyłączyć drugą kamerę.

Aby wyłączyć inne kamery, wykonaj następujące czynności:
- naciśnij Klawisz Windows + R aby wywołać okno dialogowe Uruchom.
- W oknie dialogowym Uruchom wpisz
programista.msci naciśnij Enter, aby otworzyć Menedżera urządzeń. - Po przejściu do Menedżera urządzeń przewiń listę zainstalowanych urządzeń i rozwiń Aparat fotograficzny Sekcja.
- Kliknij prawym przyciskiem myszy wpis wewnętrznej kamery internetowej i wybierz Wyłącz urządzenie.
- Powtórz ten proces dla każdej innej kamery, którą zainstalowałeś w swoim systemie.
Po wyłączeniu innych kamer system Windows domyślnie wybierze kamerę, której chcesz użyć za każdym razem, gdy zostaniesz o to poproszony.
Otóż to!
Powiązany post: Jak używać GoPro jako kamery internetowej na komputerze z systemem Windows.
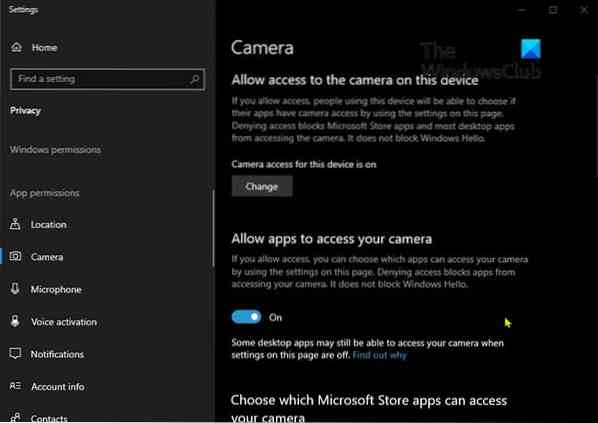
 Phenquestions
Phenquestions


