Dyski GNOME
GNOME Disks to wewnętrzne i zewnętrzne narzędzie do zarządzania dyskami dla systemu Linux. Oparty na udiskach, może być używany do modyfikowania, formatowania i partycjonowania dysków, a także do wykonywania testów porównawczych na dowolnym nośniku pamięci podłączonym do systemu.
Dyski GNOME są preinstalowane w większości dystrybucji ze środowiskiem graficznym opartym na GNOME. W przypadku, gdy brakuje go w systemie Ubuntu, możesz go zainstalować, uruchamiając poniższe polecenie:
$ sudo apt install gnome-dissAby przeprowadzić test porównawczy dysku twardego za pomocą dysków GNOME, uruchom aplikację „Dyski” z programu uruchamiającego.
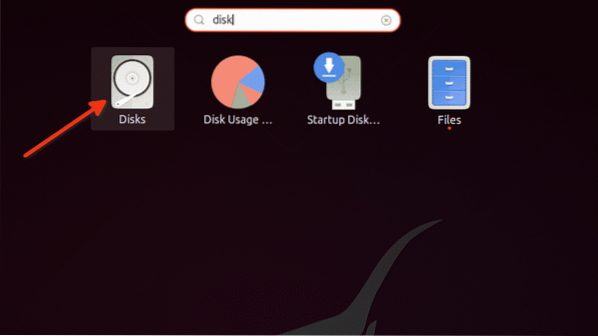
Kliknij menu z trzema kropkami, a następnie kliknij opcję „Dysk testowy…”.
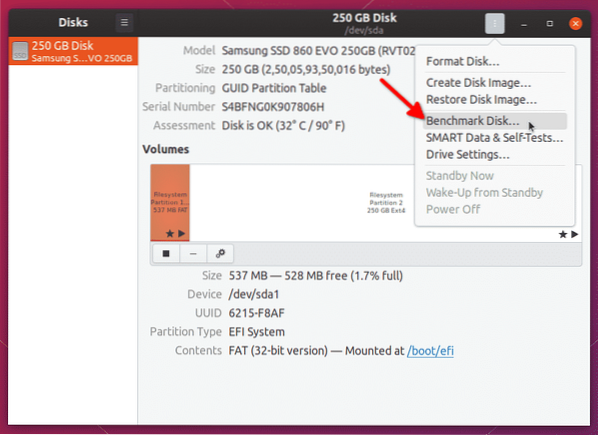
Kliknij przycisk „Rozpocznij test porównawczy…” w następnym oknie.
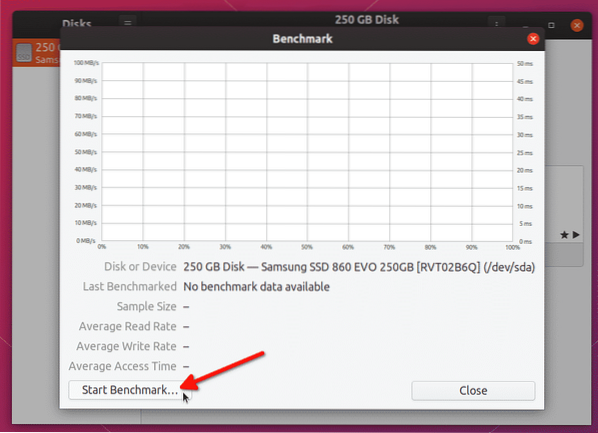
Zmień opcje zgodnie z wymaganiami. Zwróć uwagę, że narzędzie do testów porównawczych nie pozwala na zapisywanie testów porównawczych na zamontowanych dyskach. Aby więc wykonać pełny test odczytu i zapisu na wbudowanym dysku, musisz uruchomić dyski GNOME w trybie USB na żywo i odmontować wbudowany dysk. Kliknij przycisk „Rozpocznij analizę porównawczą…”, aby rozpocząć proces analizy porównawczej.
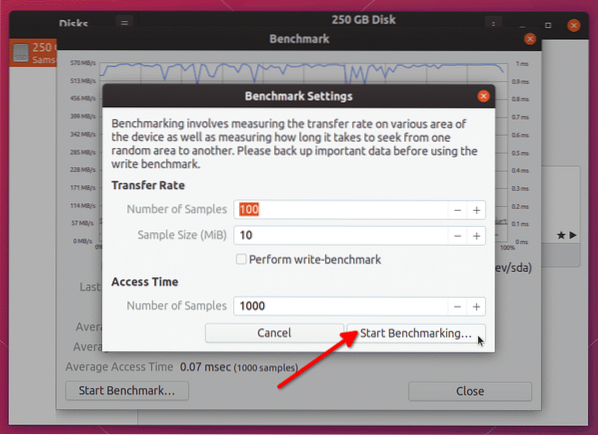
Proces benchmarkingu zajmie trochę czasu, w zależności od liczby wybranych próbek. Po zakończeniu procesu będziesz mógł zobaczyć wyniki prędkości odczytu / zapisu.
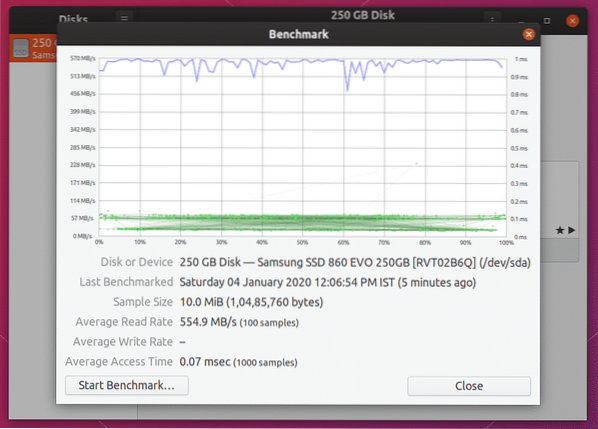
Musisz porównać te wyniki z wartościami odczytu/zapisu reklamowanymi przez dostawcę, aby ocenić wydajność.
Hdparm
Hdparm to prosta aplikacja wiersza poleceń dla systemu Linux, która umożliwia zarządzanie urządzeniami pamięci masowej poprzez ustawianie i usuwanie parametrów. Zawiera również opcję testowania prędkości odczytu urządzeń pamięci masowej.
Aby zainstalować hdparm w Ubuntu, uruchom poniższe polecenie:
$ sudo apt zainstaluj hdparmAby uruchomić test porównawczy dysku twardego za pomocą Hdparm, użyj poniższego polecenia:
$ sudo hdparm -tT /dev/sdaZastąp część „/dev/sda” adresem swojego dysku twardego. Możesz sprawdzić ścieżkę za pomocą wspomnianej powyżej aplikacji GNOME Disks lub uruchamiając poniższe polecenie:
$ lsblk -o NAZWA, ŚCIEŻKA, MODEL, DOSTAWCA, ROZMIAR, FSUSED, FSUSE%, TYP, PUNKT MONTAŻOWYPo zakończeniu testu porównawczego zobaczysz wyniki testu jako wyjście terminala.
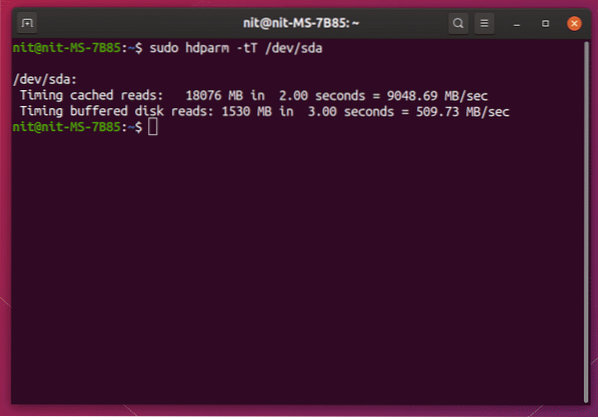
DD
Powielacz danych lub po prostu „dd” to narzędzie wiersza poleceń dla systemu Linux, które umożliwia kopiowanie i konwertowanie plików i danych. Jest w stanie kopiować duże porcje danych, klonować całe dyski twarde, tworzyć rozruchowe dyski USB i tak dalej.
Możliwe jest sprawdzenie prędkości zapisu na dysku twardym za pomocą dd. Uruchom poniższe polecenia, aby przeprowadzić test prędkości zapisu speed.
$ test porównawczy mkdir$wskaźnik cd
$ dd if=/dev/zero of=benchfile bs=4k count=200000 && sync; rm ławka
Poczekaj na zakończenie testu, wyniki zostaną wyświetlone w terminalu po zakończeniu.
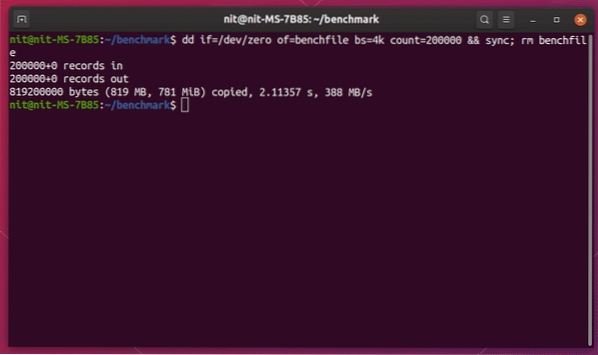
Aby wykonać test odczytu za pomocą dd, uruchom poniższe polecenie:
$ dd if=/dev/zero of=/dev/null && syncTo polecenie będzie działać, dopóki nie zostanie zatrzymane, więc naciśnij
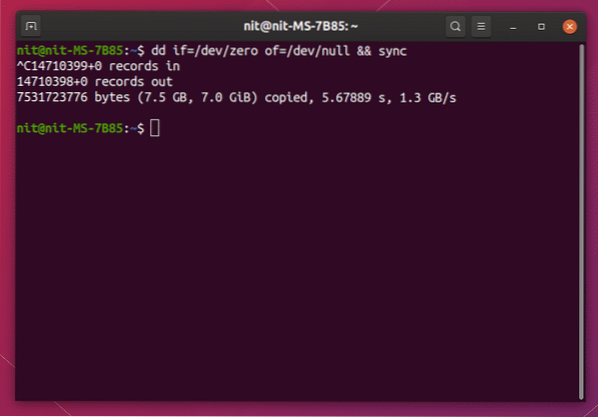
Sysbench
Sysbench to wielofunkcyjne narzędzie do testów porównawczych dla systemu Linux. Niektóre z opcji porównawczych oferowanych przez Sysbench obejmują test obciążenia procesora, test szybkości dostępu do pamięci i test wydajności wejścia i wyjścia systemu plików.
Aby zainstalować sysbench w Ubuntu, uruchom poniższe polecenie:
$ sudo apt install sysbenchAby przeprowadzić test porównawczy dysku twardego za pomocą sysbench, uruchom kolejno poniższe polecenia:
$ test porównawczy mkdir$wskaźnik cd
$ sysbench fileio przygotować
$ sysbench fileio --file-test-mode=rndrw run
Poczekaj na zakończenie testu. Po zakończeniu zobaczysz wyniki jako wyjście terminala.
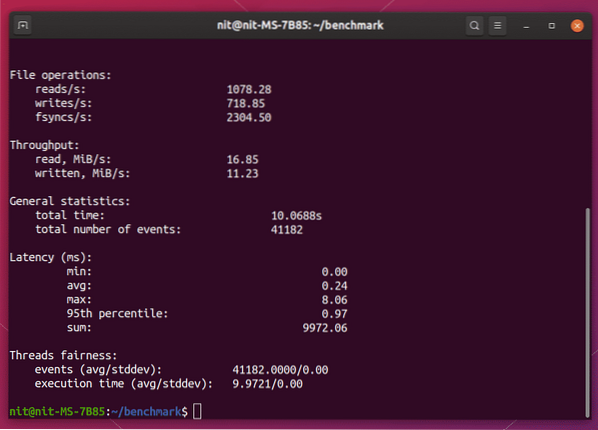
Aby usunąć pliki testowe z katalogu testowego, uruchom poniższe polecenie:
$ rm plik_testowy.*Możesz użyć statystyk „Przepustowość” jako wskaźnika wydajności.
Systat
Sysstat to aplikacja do monitorowania wydajności wiersza poleceń dla systemu Linux. Może monitorować operacje wejścia-wyjścia, zużycie pamięci, wykorzystanie zasobów poprzez uruchamianie procesów systemowych, aktywność sieciową itp. i pokaż statystyki w czasie rzeczywistym na ich temat.
Aby zainstalować Sysstat w Ubuntu, uruchom poniższe polecenie:
$ sudo apt install sysstatAby monitorować wydajność dysku twardego, możesz użyć polecenia „iostat” zawartego w Sysstat. Chociaż nie zawiera opcji wykonania testu porównawczego, może wyświetlać dane w czasie rzeczywistym o aktywności odczytu i zapisu na dysku disk.
Aby zobaczyć prędkość odczytu i zapisu dysku co sekundę, uruchom poniższe polecenie:
$ iostat --człowiek 1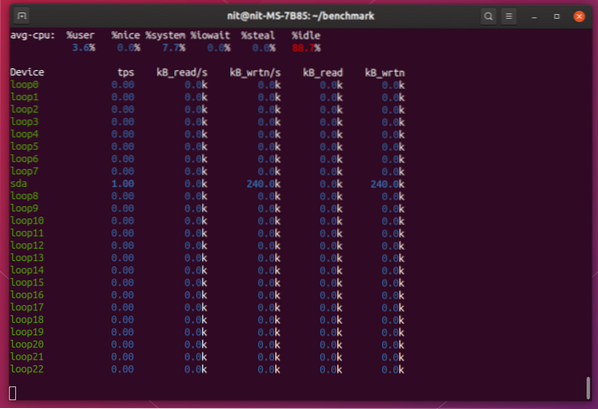
Iotop
Iotop to „najlepsze” narzędzie do monitorowania odczytów i zapisów na dysku. Pokazuje dane w formie tabelarycznej, podobnie do tego, co robi top lub htop w celu wyświetlenia zużycia zasobów. Działa podobnie do wspomnianego wyżej narzędzia iostat i nie jest to dokładnie narzędzie testowe. Może jednak wyświetlać statystyki aktywności dysku w czasie rzeczywistym, dzięki czemu nadaje się do monitorowania dużych operacji na danych.
Aby zainstalować Iotop w Ubuntu, uruchom poniższe polecenie:
$ sudo apt zainstaluj iotopUruchom poniższe polecenie, aby uruchomić iotop:
$ iotop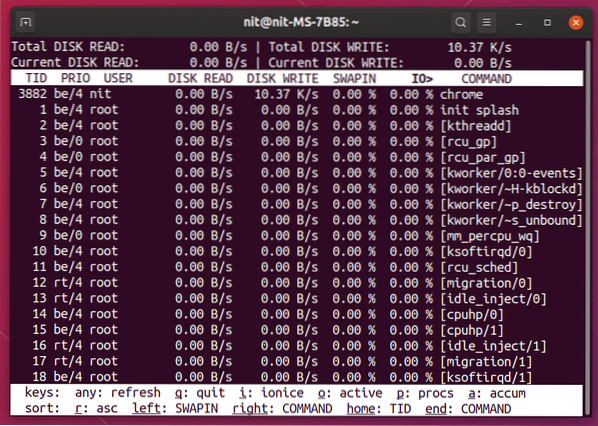
Wniosek
Oto niektóre z metod, które można wykorzystać do testowania dysków twardych i określania ich prędkości odczytu i zapisu. Nie można zaprzeczyć, że niektóre podrabiane i fałszywie reklamowane produkty są obecnie dostępne na rynku, zwłaszcza produkty pamięci flash. Jedynym sposobem na określenie ich skuteczności jest ich porównanie i porównanie wyników z reklamowanymi prędkościami.
 Phenquestions
Phenquestions


