Widok to główny widok Blendera, który widzi użytkownik po zainstalowaniu go. Na pierwszy rzut oka może się to wydawać onieśmielające, ale stało się bardzo zrozumiałe po premierze 2.Wersja 80. Interfejs jest mniej skomplikowany i łatwy do nauczenia.
Widok to okno, które pozwala rozejrzeć się po utworzonej scenie lub obiekcie. Viewport i widok z kamery mogą być mylące, ale oba nie są podobne. Kamera jest obiektem w scenie, natomiast rzutnia jest częścią interfejsu.
Podstawy nawigacji w rzutni obejmują obracanie, powiększanie i przesuwanie perspektywy widoku. Istnieje wiele sposobów poruszania się po widocznym obszarze.
Najpierw zauważysz gadżet w prawym górnym rogu, jak pokazano na poniższym obrazku:
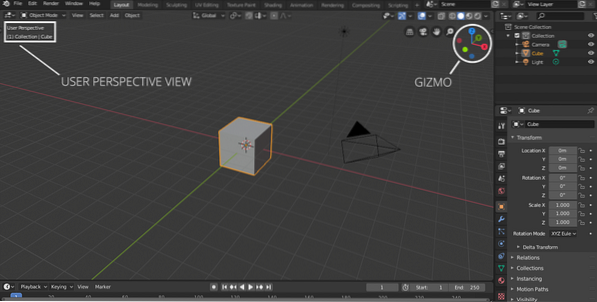
Wystarczy kliknąć lewym przyciskiem dowolną oś, widok zostanie odpowiednio ustawiony. Na przykład, jeśli klikniesz oś Z, widok przełączy się na „Top Orthographic”. Podobnie możesz poruszać się po widokach ortogonalnych dolny, lewo/prawo i tył/przód, klikając różne osie metauchwytu.
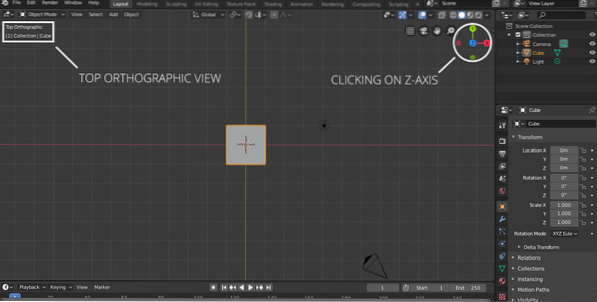
Alternatywnym sposobem uzyskania dostępu do wszystkich tych widoków ortogonalnych jest przejście do opcji Widok, a następnie Punkt widzenia; zostaną wyświetlone wszystkie opcje, jak pokazano na poniższym obrazku:
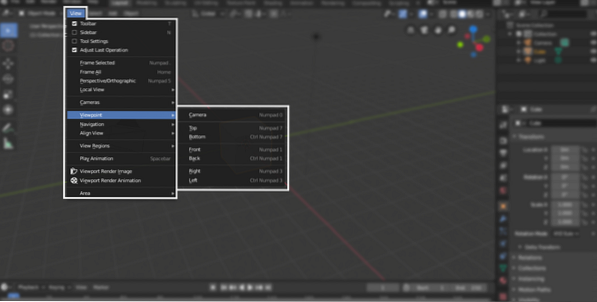
Przenoszenie lub przeciąganie gadżetu może być trochę nużące. Nawigacja staje się jeszcze łatwiejsza, jeśli użyjesz środkowego przycisku myszy. Wystarczy kliknąć w dowolnym miejscu rzutni za pomocą środkowego przycisku myszy, a następnie przeciągnąć w lewo/prawo lub góra/dół, aby wyświetlić obiekt lub scenę.
Są jeszcze 4 ikony wraz z gadżetem do poruszania się po widocznym obszarze.
- Przełącz bieżący widok na widok ortogonalny
- Przełącz widok kamery i widok perspektywiczny
- Panoramowanie
- Powiększanie
Kliknij ikonę dłoni i przeciągnij, aby przesunąć; w podobny sposób kliknij ikonę lupy i przeciągnij w górę i w dół, aby powiększyć lub pomniejszyć.
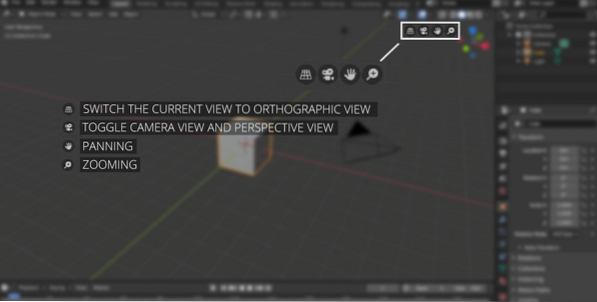
Ikona kamery pokaże widok z kamery. Jest to ważne, ponieważ tak wyrenderuje Blender.
Ikona siatki przełączała się między widokiem perspektywicznym a widokiem ortogonalnym. Widok ortogonalny to dwuwymiarowy widok obiektu trójwymiarowego.
Możesz także przełączyć widok ortogonalny na widok perspektywiczny za pomocą klawisza skrótu „Numpad 5”. Aby przełączyć kamerę, użyj „Numpad 0”. Do panoramowania musisz użyć „Shift + środkowy przycisk myszy”. Aby powiększyć, po prostu użyj klawiszy „Scroll Wheel” lub „+/-”.
W dużej scenie, jeśli chcesz skupić się na konkretnym obiekcie, najpierw wybierz ten obiekt, klikając lewym przyciskiem myszy, a następnie przejdź do Widok > Zaznaczona ramka lub po prostu naciśnij klawisz kropki „.” na Numpadzie widok powiększy się na ten obiekt.
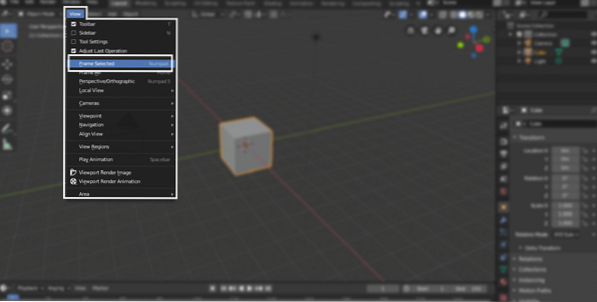
Widok jest częścią interfejsu użytkownika, którą należy zrozumieć przed rozpoczęciem modelowania 3D w Blenderze. Nawigacja Viewport jest niezbędnym procesem, aby nauczyć się podstawowej wiedzy o Blenderze lub innym oprogramowaniu 3D. Blender znacząco poprawił nawigację w widoku w swoich najnowszych wersjach. Programiści wprowadzili wiele zmian, aby interfejs użytkownika był mniej skomplikowany i wygodny dla nowych uczniów new.
 Phenquestions
Phenquestions


