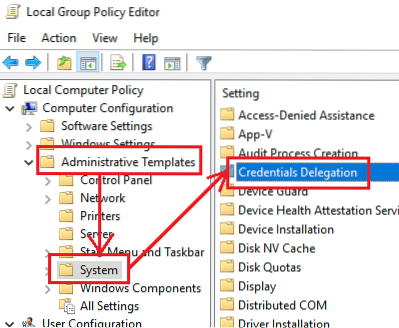Problems with Remote Desktop connections are common. While attempting to connect to the Remote Desktop network, many users have reported the error - Your credentials did not work, The login attempt failed. If you face this issue, obviously, the first step should be verifying the credentials. However, a significant number of users have noted that the credentials were correct and in many cases worked fine earlier. Users have reported this problem on newly installed versions of the operating system and immediately after reinstalling Windows.

Your credentials did not work in Remote Desktop
The issue is probably caused due to the Windows security policies or the username might have been changed recently. The latter is especially true when you reinstall Windows and enter a new username. The credentials for the Windows Remote Desktop connection do not change automatically.
To troubleshoot the problem, we will follow the following approach sequentially:
1] Run the Network Adapter Troubleshooter
The Network Adapter Troubleshooter will help check the flaws with the network (if any) and correct the same.
Go to Start > Settings > Updates & Security > Troubleshoot. Select the Network Adapter Troubleshooter from the list.
2] Change the network profile from public to private
It has been reported that this issue occurred on systems where the network profile was set the public. Changing it to private helped in resolving the issue.
Go to Start > Settings > Network & Internet > Status. Click on Change connection properties.

Shift the radio button for Network profile to Private.
Wait for a few seconds for the system to modify the settings.
3] Change account username
One of the causes behind this issue is when users reinstall their copy of Windows 10, they change the username for the system - but it doesn't change for the Remote Desktop connection. In this case, you could change the username back to what it was before the reinstallation and see if that helps.
4] Edit Windows Security Policy
There's a Windows security policy, which when enabled, doesn't allow non-admin users to logon to Remote Desktop connection. If you need to allow non-admin users to use the Remote Desktop connection, you would have to edit this policy. This is obviously possible if you are the administrator of the system yourself.
Press Win + R to open the Run window and type the command secpol.msc. Press Enter to open the Local Security Policy. In the Local Security Policy window, on the left pane, select Local Policies > User Rights Agreement.
In the right-pane, double-click on “Allow log on through Remote Desktop Services.”

In the next window, select Add user or group.
Under “Enter the object names to select column,” enter the username of the intended non-admin user. Click on Check names to resolve the username.
Select Ok to save the settings and restart the system.
5] Using the Group Policy editor
In case you need to set this policy across a series of systems, the same could be done through the Group Policy Editor. The procedure for the same is as follows:
Press Win + R to open the Run window and type the command gpedit.msc. Hit Enter to open the Group Policy Editor. Navigate to the following path:
Computer Configuration > Administrative Templates > System > Credentials Delegation.
On the right-pane, double-click on the policy, “Allow delegating default credentials with NTLM-only server authentication” to open its editing window.
Shift the radio button to Enabled and click on Show.
In the Value box, type TERMSRV/* and click on Ok.
Repeat the same for the following policies:
- Allow delegating default credentials
- Allow delegating saved credentials
- Allow delegating saved credentials with NTLM-only server authentication
Check if helps in resolving the problem.
Hope something helps!
Related read: The logon attempt failed error while connecting Remote Desktop.

 Phenquestions
Phenquestions