QJoyPad
QJoyPad to darmowa aplikacja graficzna typu open source, która umożliwia mapowanie zdarzeń klawiatury i myszy do kontrolera gier. Mówiąc prościej, gra na Linuksa, która nie obsługuje żadnego lub konkretnego kontrolera gier, może działać z gamepadem za pomocą QJoyPad.
Niektóre z głównych cech QJoyPad to:
- Wiele profili ułatwia zarządzanie i przełączanie mapowań
- Tryb przycisku „Turbo” lub „Szybki ogień””
- Tryb przyklejenia do symulowania zachowania „Naciśnij i przytrzymaj”
- Automatycznie wykrywa przyciski i osie gamepada
- Obsługuje sterowanie myszą za pomocą joysticków
- Pochodzi z pełną obsługą wiersza poleceń dla tych, którzy preferują CLI
- Wsparcie dla ustawiania czułości joysticków
- Zawiera wiele predefiniowanych algorytmów do kontrolowania czułości i przyspieszenia kursora myszy
- Tryb szybkiego ustawiania, który umożliwia jednoczesne wykrywanie i ustawianie poszczególnych klawiszy
Aby zainstalować QJoyPad w Ubuntu, uruchom następujące polecenie:
$ sudo apt zainstaluj qjoypadUruchom poniższe polecenie, aby uruchomić QJoyPad (lub użyj programu uruchamiającego aplikacje):
$ qjoypadQJoyPad uruchamia się zminimalizowany do zasobnika systemowego, więc możesz nie widzieć żadnego okna GUI, dopóki nie klikniesz apletu panelu. W niektórych środowiskach graficznych wyświetlany jest zasobnik systemowy, ale nic się nie dzieje po kliknięciu pozycji menu. Aby rozwiązać ten problem, musisz uruchomić QJoyPad w trybie non-system-tray, uruchamiając poniższe polecenie:
$ qjoypad --notrayUruchomienie QJoyPad bez zasobnika systemowego spowoduje utworzenie małego okna zawierającego tylko ikonę aplikacji. Jeśli klikniesz tę ikonę prawym przyciskiem myszy, wszystkie opcje menu dostępne w zasobniku systemowym staną się widoczne.

Pamiętaj, że niektóre opcje QJoyPad mogą nie działać, chyba że podłączysz kontroler gier game. Aby wyświetlić okno mapowania gamepada, kliknij dwukrotnie ikonę pokazaną na powyższym zrzucie ekranu.
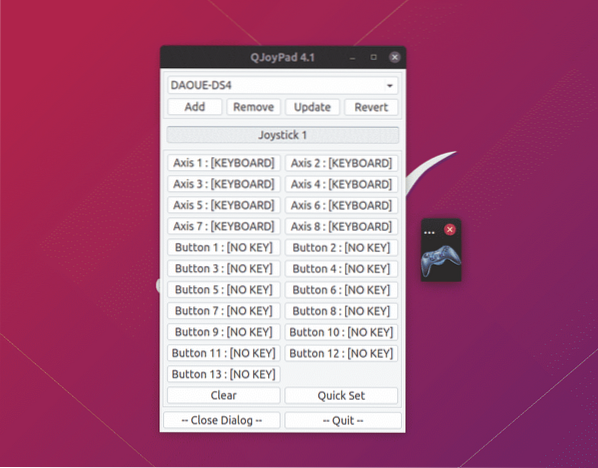
Aby mapowania QJoyPad działały w grze lub aplikacji, musisz je utrzymywać. Uważaj, aby przypadkowo nie zamknąć małego okna z ikoną gamepada.
Narzędzie SDL2 Gamepad
Narzędzie SDL2 Gamepad to darmowa aplikacja typu open source, która umożliwia konfigurowanie przycisków kontrolera gier za pomocą łatwego w użyciu interfejsu graficznego. Jak sama nazwa wskazuje, działa tylko w grach, które używają interfejsu API SDL2 do obsługi kontrolera (większość natywnych gier Linux).
Korzystanie z dostępnej bazy mapowania gamepada tutaj, automatycznie konfiguruje mapowanie dla większości kontrolerów. Jeśli jednak mapowania kontrolera gier nie są wyświetlane w aplikacji, możesz utworzyć dla niego nowe mapowania, klikając przycisk „Utwórz nowe mapowanie”. Możesz także zmienić wstępnie zdefiniowane mapowania dla dowolnego kontrolera za pomocą tego samego procesu.
Pamiętaj, że ta aplikacja nie jest narzędziem do mapowania klawiatury na joystick. Po prostu tworzy mapowania zgodne z SDL dla gamepadów, aby gry korzystające z interfejsu API SDL mogły je automatycznie wybrać pick.
Możesz pobrać narzędzie do gamepada SDL2 z tutaj.
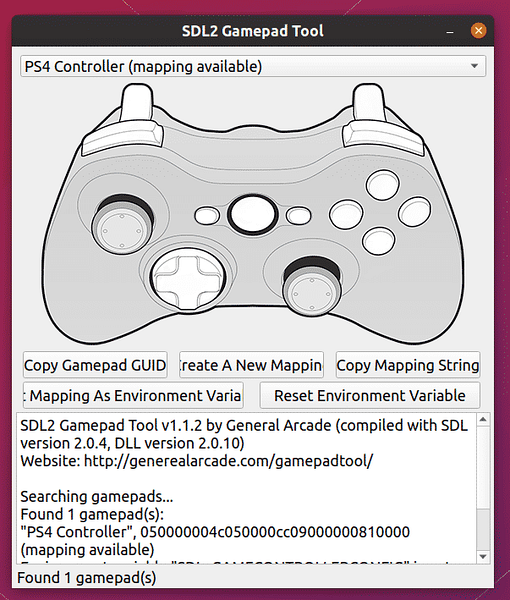
Gdy będziesz zadowolony z mapowań, możesz użyć dwóch metod, aby włączyć je w grach. Kliknij „Ustaw mapowanie jako zmienną środowiskową”, aby ustawić te mapowania w całym systemie dla wszystkich gier.
Inną metodą jest używanie tych mapowań na podstawie gry. Kliknij przycisk „Kopiuj ciąg mapowania”, a następnie uruchom polecenie w następującym formacie:
$ SDL_GAMECONTROLLERCONFIG =”paste_here_string_copied_from_method_explained_above”/ścieżka/do/gry/pliku wykonywalnego
Na przykład polecenie mapowania w moim systemie wygląda tak:
$ SDL_GAMECONTROLLERCONFIG="050000004c050000cc09000000810000,PS4Kontroler,a:b0,b:b1,tył:b8,dpdown:h0.4,dpleft: h0.8,dpright:h0.2, dpup: h0.1,
prowadnica:b10,lewe ramię:b4,lewe ramię:b11,lewe ramię:a2,lewex:a0,lewe:a1,prawe ramię:b5,
prawy drążek:b12,prawy wyzwalacz:a5,prawyx:a3,prawy:a4,start:b9,x:b3,y:b2,"
/ścieżka/do/gry/pliku wykonywalnego
Kontroler SC
SC Controller to aplikacja GTK3, która umożliwia tworzenie mapowań przycisków dla kontrolera Steam, gamepada DualShock 4, kontrolera Xbox i innych podobnych gamepadów. Główną atrakcją tej aplikacji jest możliwość konfiguracji zaawansowanych mapowań gamepada, które są równoważne z wbudowanym narzędziem konfiguracyjnym klienta Steam. Mówiąc prościej, sterownik trybu użytkownika / aplikacja GUI kontrolera SC umożliwia konfigurowanie gamepadów bez konieczności instalowania klienta Steam (nie ma również potrzeby posiadania konta Steam). Podobnie jak QjoyPad, ta aplikacja umożliwia mapowanie zdarzeń klawiatury i myszy do kontrolera gier.
Inne przydatne funkcje sterownika SC:
- Obsługa konfiguracji żyroskopu
- Funkcjonalność trybu szybkiego ognia lub turbo
- Obsługuje wiele profili gamepada
- Obsługa wibracji / dudnienia
- Makra i emulacja kontrolera
- Obsługuje na klawiaturze ekranowej
SC Controller AppImage dla dystrybucji Linuksa można pobrać z tutaj. Zaznacz plik wykonywalny i uruchom go w terminalu lub kliknij dwukrotnie plik, aby rozpocząć dostosowywanie mapowania gamepada.
Zauważ, że z jakiegoś powodu SC Controller nie wykrywa mojego kontrolera DualShock 4, chyba że uruchomię go z dostępem do roota. Najprawdopodobniej dlatego, że nie odczytuje zdarzeń wejściowych z gamepada. Niestandardowa reguła udev może rozwiązać ten problem, ale wyjaśnienie go tutaj wykracza poza zakres tego artykułu. Jeśli masz problemy z wykrywaniem gamepada w tej aplikacji, spróbuj uruchomić ją jako root.
Wniosek
Oto kilka aplikacji, których można używać do tworzenia mapowań dla kontrolera gier. Większość znanych marek kontrolerów gier działa obecnie na Linuksie po wyjęciu z pudełka. Jednak w przeciwieństwie do gier konsolowych, gry na komputery PC rzadko zapewniają opcję zmiany mapowania gamepadów. Wymienione powyżej aplikacje są szczególnie przydatne, gdy używasz ogólnego kontrolera, gdy chcesz zmienić układ istniejących mapowań przycisków lub gdy chcesz mapować zdarzenia klawiatury i myszy do kontrolera gier.
 Phenquestions
Phenquestions


