Jeśli podczas próby zmiany niektórych ustawień związanych z bezpieczeństwem system Windows 10 wyświetla komunikat Aby wyświetlić właściwości tego obiektu, musisz mieć uprawnienia do odczytu Komunikat o błędzie; wtedy te sugestie pomogą ci to obejść.
Musisz mieć uprawnienia do odczytu, aby wyświetlić Właściwości tego obiektu, komunikat o błędzie zwykle pojawia się po kliknięciu prawym przyciskiem myszy dysku C lub dysku systemowego i przejściu do Bezpieczeństwo zakładka do zarządzania lub konfigurowania różnych ustawień związanych z bezpieczeństwem. Jednak to samo może pojawić się na karcie Zabezpieczenia dowolnego innego folderu, w zależności od ustawień lub konta, z którego korzystasz. Dla twojej informacji, jest to problem związany z uprawnieniami i podobny do Nie masz uprawnień do przeglądania właściwości zabezpieczeń tego obiektu, nawet jako błąd użytkownika administracyjnego.
Aby wyświetlić właściwości tego obiektu, musisz mieć uprawnienia do odczytu
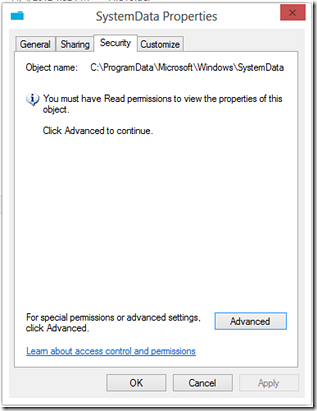
Aby rozwiązać ten problem; postępuj zgodnie z tymi wskazówkami i sztuczkami:
- Zmień typ konta użytkownika
- Przejmij pełną kontrolę nad swoim plikiem/folderem/dyskiem
- Przeskanuj komputer w poszukiwaniu złośliwego oprogramowania
Sprawdźmy szczegółową wersję, aby uzyskać lepszą pomoc.
1] Zmień typ konta użytkownika
Aby uzyskać dostęp do określonego folderu, możesz potrzebować konta administratora. Przechodząc do rozwiązania, jeśli masz konto standardowe, możesz spróbować użyć konta administratora, aby wykonać to samo zadanie. Teraz masz dwie możliwości – jedną możesz włączyć ukryte konto administratora, a drugą możesz zmienić użytkownika standardowego na konto administratora.
2] Przejmij pełną kontrolę nad plikiem / folderem / dyskiem
Posiadanie pełnego prawa własności do plików i folderów może być wymagane w celu uzyskania dostępu do różnych ustawień, gdy administrator systemu wprowadza różne ograniczenia. Ponieważ jednak zakładka Bezpieczeństwo nie pozwala Ci tego uzyskać, możesz użyć najlepszego możliwego zamiennika. Przełącz na Dzielenie się i kliknij Udostępnianie zaawansowane przycisk.
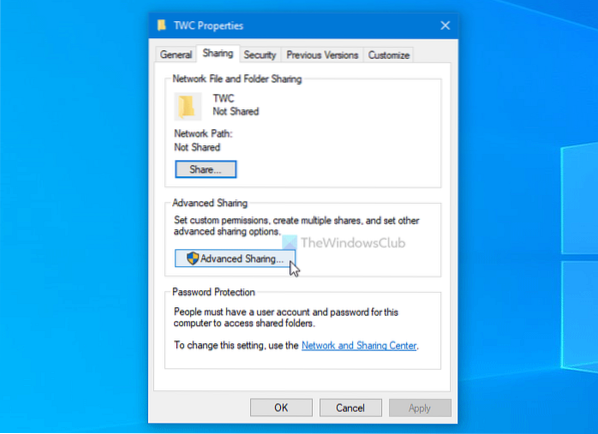
Zaznacz Udostępnij ten folder pole wyboru i kliknij Uprawnienia przycisk.
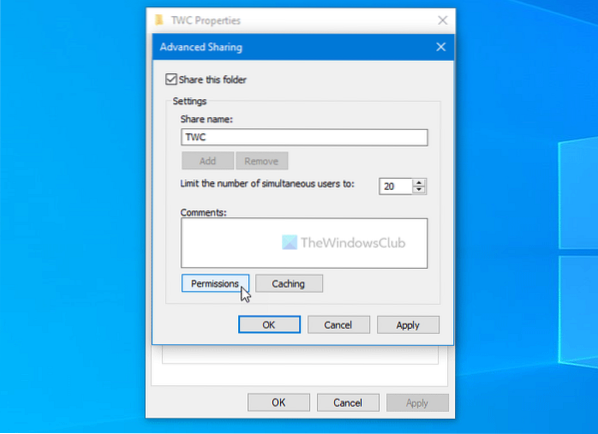
Musisz zaznaczyć Pełna kontrola pole wyboru pod Dopuszczać nagłówek i kliknij dobrze przycisk.
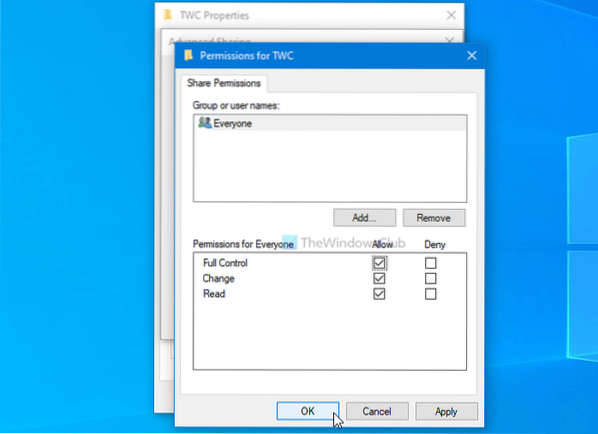
Po zapisaniu wszystkich ustawień spróbuj wprowadzić tę samą zmianę, którą próbowałeś zrobić wcześniej.
WSKAZÓWKA: Ultimate Windows Tweaker pozwoli Ci dodać Przejmij na własność pliki i foldery łatwo do menu kontekstowego Windows 10.
3] Przeskanuj komputer w poszukiwaniu złośliwego oprogramowania
Jeśli nie zmieniłeś niczego, nie zainstalowałeś żadnego oprogramowania firm trzecich, nie utworzyłeś żadnego konta użytkownika, lepiej przeskanować cały system za pomocą narzędzia do usuwania złośliwego oprogramowania lub adware. Często mogą modyfikować ustawienia wewnętrzne, aby utrudniać użytkownikom wykonanie określonego zadania. Obecnie dostępnych jest kilka bezpłatnych, przenośnych, samodzielnych programów antywirusowych – możesz użyć dowolnego z nich, które odpowiada Twoim potrzebom.
To wszystko! Oto niektóre ze standardowych rozwiązań tego problemu. Mam nadzieję, że pomogą.
Czytaj dalej: Utracone prawa administratora w systemie Windows 10.
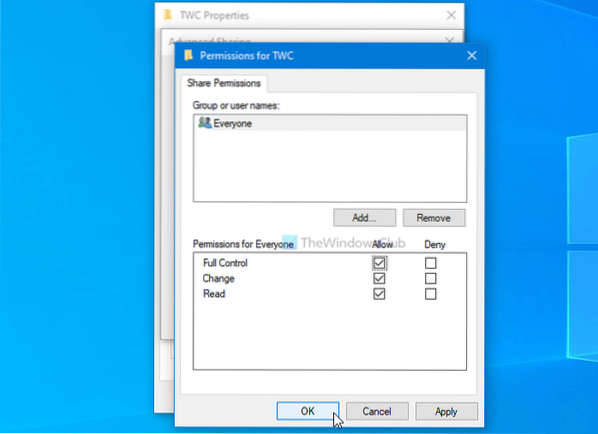
 Phenquestions
Phenquestions


