„lsof” oznacza listę otwartych plików. Jest to narzędzie Linuksa do tworzenia listy wszystkich otwartych plików systemu. To polecenie można łączyć z różnymi parametrami, aby zmodyfikować jego dane wyjściowe zgodnie z potrzebami. Możesz zobaczyć szczegóły wszystkich jego parametrów i flag, przeglądając instrukcję pomocy polecenia „lsof”.
W dzisiejszym artykule będziesz mógł nauczyć się poprawnego używania polecenia „lsof” do wyszukiwania wszystkich otwartych plików w Linux Mint 20.
Użycie polecenia „lsof” do znalezienia otwartych plików w Linux Mint 20
Aby nauczyć się poprawnego użycia polecenia „lsof” i użyć go do znalezienia otwartych plików w Linux Mint 20, możesz spojrzeć na wszystkie przykłady, które zostały udostępnione poniżej.
Przykład 1: Lista wszystkich otwartych plików w Linux Mint 20
Aby wyświetlić listę wszystkich otwartych plików w Linux Mint 20, będziesz musiał wykonać następujące polecenie w terminalu:

To polecenie wyświetli listę wszystkich aktualnie otwartych plików w systemie Linux Mint 20, jak pokazano na poniższym obrazku:
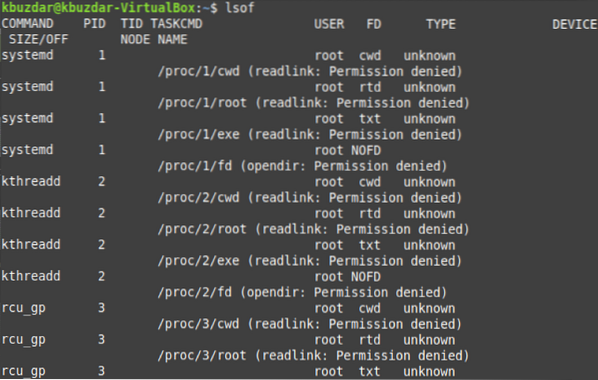
Przykład 2: Lista wszystkich otwartych plików należących do określonego katalogu w Linux Mint 20
Możesz także wyświetlić listę wszystkich otwartych plików należących do określonego katalogu w Linux Mint 20, określając nazwę tego katalogu za pomocą polecenia „lsof” w następujący sposób:
Tutaj musisz zastąpić ścieżkę do katalogu rzeczywistą ścieżką katalogu, którego otwarte pliki chcesz wyświetlić w dół. Na przykład zastąpiliśmy go „/var/log/”.

To polecenie wyświetli listę wszystkich otwartych plików należących do katalogu „/var/log/”, jak pokazano na poniższym obrazku:
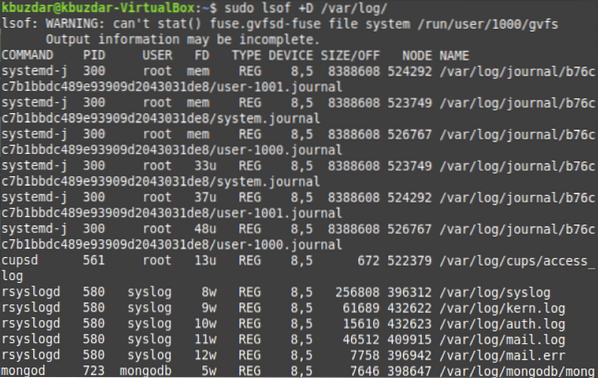
Przykład 3: Lista wszystkich otwartych plików należących do określonego użytkownika w Linux Mint 20
Jeśli chcesz wyświetlić listę wszystkich otwartych plików należących do konkretnego użytkownika w Linux Mint 20, możesz to zrobić, wykonując polecenie „lsof” w następujący sposób:
Tutaj musisz zastąpić nazwę użytkownika nazwą użytkownika, którego otwarte pliki chcesz wyświetlić na liście. Na przykład zastąpiliśmy go słowem „kbuzdar”.

To polecenie wyświetli listę wszystkich otwartych plików należących do określonego użytkownika, jak pokazano na poniższym obrazku:
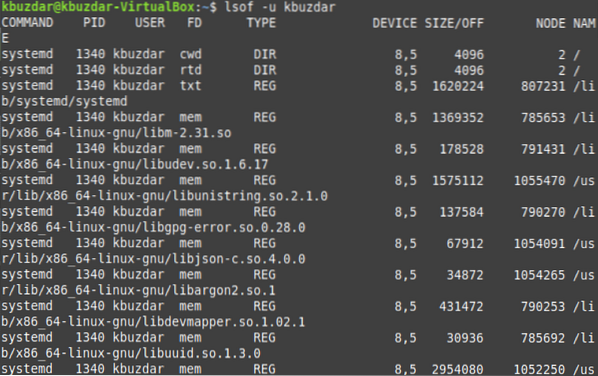
Przykład 4: Lista wszystkich otwartych plików należących do określonego protokołu internetowego w Linux Mint 20
Możesz także spróbować wyświetlić listę wszystkich otwartych plików należących do określonego protokołu internetowego w Linux Mint 20, wykonując polecenie „lsof” w następujący sposób:
Możesz także zamienić „6” na „4”, jeśli chcesz wyświetlić listę wszystkich otwartych plików należących do IPv4.

To polecenie wyświetli listę wszystkich otwartych plików należących do protokołu IPv6, jak pokazano na poniższym obrazku:

Przykład 5: Lista wszystkich otwartych plików należących do określonego systemu plików w Linux Mint 20
Jeśli chcesz wyświetlić listę wszystkich otwartych plików należących do określonego systemu plików w Linux Mint 20, możesz to zrobić, dostosowując polecenie „lsof” w następujący sposób:
Tutaj możesz również zastąpić „/proc” dowolnym innym wybranym systemem plików.

To polecenie wyświetli listę wszystkich otwartych plików należących do systemu plików „/proc”, jak pokazano na poniższym obrazku:
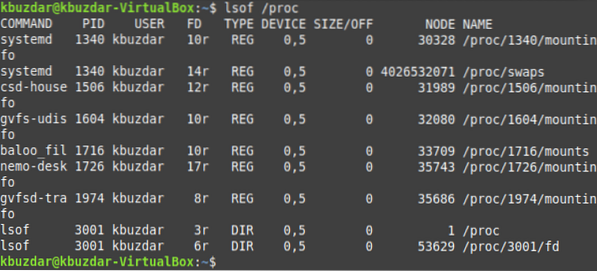
Wniosek
Przechodząc przez wszystkie przykłady pokazane w tym artykule, będziesz mógł nauczyć się poprawnego użycia polecenia „lsof” do wyszukiwania wszystkich otwartych plików w Linux Mint 20.
 Phenquestions
Phenquestions


