W tym artykule dowiemy się, jak naprawić brakujące zależności i uszkodzone pakiety za pomocą polecenia apt-get. Zauważ, że uruchomiliśmy polecenia i procedury wymienione w tym artykule w systemie Debian 10. Tę samą procedurę można wykonać w Ubuntu i starszych wersjach Debiana.
Do wypróbowania rozwiązań i rozwiązania problemu użyjemy Terminala wiersza poleceń. Aby otworzyć aplikację Terminal w Debianie, naciśnij klawisz super na klawiaturze i wyszukaj go za pomocą paska wyszukiwania, który się pojawi. Gdy pojawi się wynik wyszukiwania, kliknij ikonę Terminal, aby go otworzyć.
Używanie apt-get do naprawy brakujących i uszkodzonych pakietów
Apt-get to narzędzie do zarządzania pakietami oparte na terminalu, używane do instalowania, aktualizowania i usuwania pakietów. Oprócz tych funkcji ma również flagi, których można użyć do naprawy brakujących zależności i uszkodzonych pakietów.
Metoda 1
Użyj "brak poprawki” opcja z „aktualizacja apt-get” aby uruchomić aktualizacje i upewnić się, że pakiety są aktualne i nie ma nowej wersji dostępnej dla pakietów.
$ sudo apt-get update --fix-missing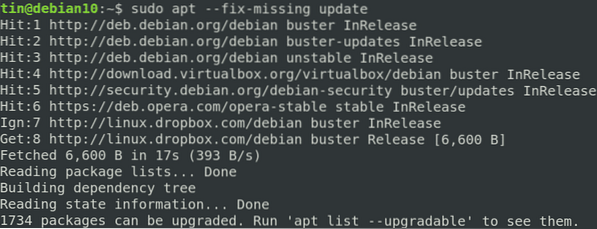
Po zakończeniu aktualizacji wykonaj poniższe polecenie, aby zmusić menedżera pakietów do znalezienia brakujących zależności lub uszkodzonych pakietów i zainstalowania ich.
$ sudo apt-get install -f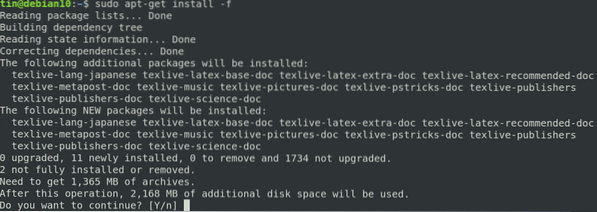
Innym podejściem do rozwiązania problemu z uszkodzonym pakietem za pomocą apt-get jest edycja pliku „/etc/apt/sources/list” i dodawanie witryn z dostępnymi nowszymi wersjami pakietów. Następnie uruchamiamy „aktualizacja apt-get” polecenie aktualizacji listy repozytoriów.
Jeśli powyższa metoda nie rozwiąże problemu uszkodzonych zależności i uszkodzonych pakietów, a nadal otrzymujesz błąd, wypróbuj następujące metody.
Inne metody
Metoda 1:
W tej metodzie użyjemy „apt-get autousuwanie” i „dpkg” w celu naprawienia brakujących zależności i uszkodzonych pakietów.
1. Zaktualizuj indeks repozytorium, wykonując poniższe polecenie w Terminalu:
$ sudo apt-get update2. Następnie wykonaj poniższe polecenie, aby wyczyścić lokalne repozytorium:
$ sudo apt-get clean3. Wykonaj poniższe polecenie, aby usunąć wszystkie niepotrzebne pakiety, które nie są już potrzebne:
$ sudo apt-get autoremovePowyższe polecenie wyświetli niezaspokojone zależności lub nazwę uszkodzonego pakietu.
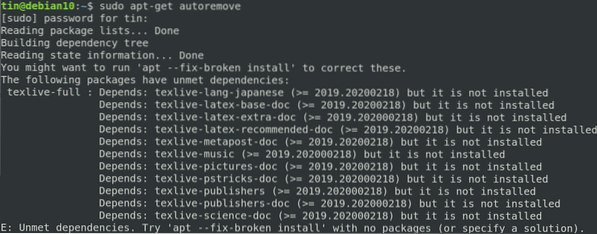
4. Następnie spróbuj wykonać poniższe polecenie w Terminalu, aby wymusić usunięcie uszkodzonego pakietu:
$ sudo dpkg --remove -force --force-remove-reinstreq Nazwa_pakietuMetoda 2:
W poniższej metodzie użyjemy „Konfiguracja dpkg” polecenie w celu naprawienia brakujących zależności i uszkodzonych pakietów.
Dpkg to narzędzie do zarządzania pakietami, którego można używać do instalowania, usuwania i zarządzania pakietami. Podobnie jak apt-get, może również pomóc naprawić uszkodzone pakiety i brakujące zależności. Jeśli podczas instalacji lub aktualizacji pakietów pojawią się błędy, wypróbuj następujące rozwiązanie za pomocą dpkg:
1. Wykonaj poniższe polecenie w Terminalu, aby ponownie skonfigurować wszystkie częściowo zainstalowane pakiety.
$ sudo dpkg --configure -a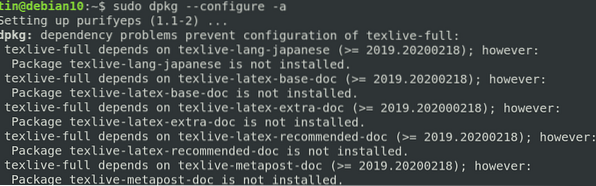
Jeśli powyższe polecenie nie działa, jak w naszym przypadku i widzisz podobne wyniki wyświetlające błędny pakiet, spróbuj usunąć pakiet.
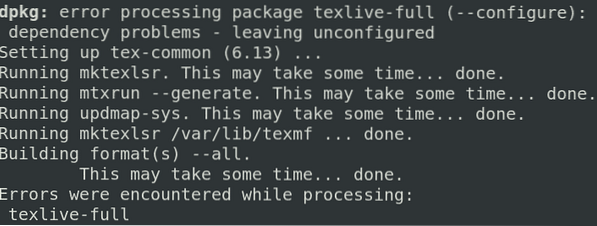
2. Wykonaj poniższe polecenie w Terminalu, aby usunąć błędny pakiet.
$ apt-get usuń3. Następnie użyj poniższego polecenia, aby wyczyścić lokalne repozytorium:
$ sudo apt-get cleanPo wypróbowaniu dowolnego z powyższych rozwiązań uruchom polecenie aktualizacji, aby upewnić się, że zależności zostały rozwiązane, a uszkodzone pakiety zostały naprawione lub usunięte.
$ sudo apt-get updateNaprawienie błędów zależności i uszkodzonych pakietów, a następnie przywrócenie systemu do normalnego stanu może zająć kilka godzin. Czasami to się tak komplikuje, że kiedy w końcu to naprawisz, czujesz się tak szczęśliwy. Przedstawiliśmy kilka rozwiązań dotyczących tego błędu, więc prosimy o ich wypróbowanie. Jeśli znasz niektóre z możliwych rozwiązań, o których nie wspomnieliśmy, daj nam znać w komentarzach.
 Phenquestions
Phenquestions


