Google Chrome is finally getting the official dark mode. Google Chrome's rivals Mozilla Firefox and Microsoft Edge both received the dark mode over a year ago.
If you are a Chrome user, you probably know that there are many themes in the Chrome web store to get the kind of dark mode in the world's most popular web browser. Many Chrome users have installed a dark theme as a built-in dark mode was not officially available for Chrome.
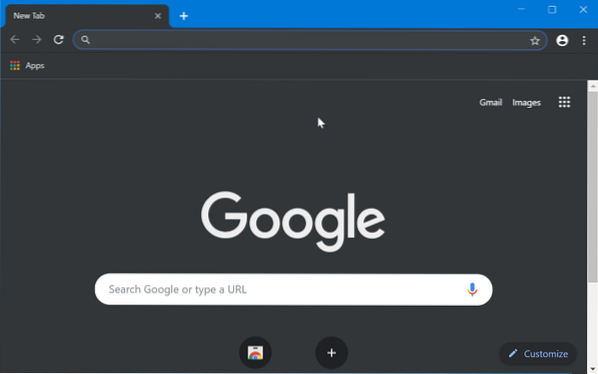
Fortunately, Google Chrome users can now enable the dark mode in Chrome without having to install any additional themes. The new built-in dark mode makes it a lot easier to work under low light conditions.
The best thing about the built-in dark mode is that it supports Window 10's app mode. That is, if you have turned on the dark app mode in Windows 10, Chrome will automatically turn on the dark mode and vice versa. If you would like to use the dark mode only in Chrome without applying the dark mode to Windows 10 operating system and other supported apps, there is a way as well.
Following are the two ways to enable the dark mode in Google Chrome for Windows 10.
The dark mode feature is present in version 74 and later versions of Chrome only.
Method 1 of 2
Turn on the dark mode in Chrome in Windows 10
Step 1: On Windows 10, navigate to Settings > Personalization > Colors.
Step 2: In the Choose your default app mode section, select the Dark option to turn on the dark mode for Windows 10 and supported apps including Google Chrome. If required, restart the Chrome browser.
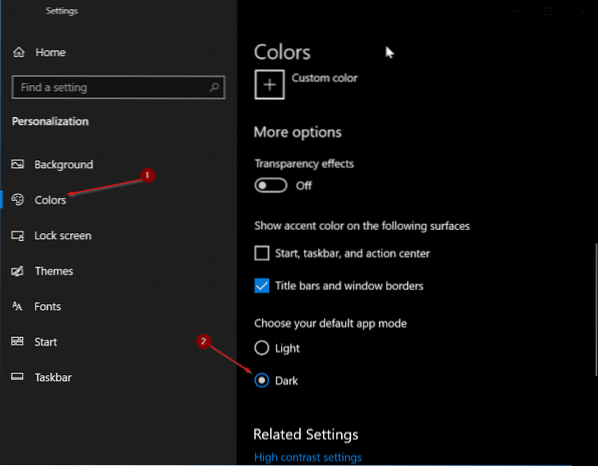
Step 3: Launch Chrome now. It should automatically use the dark mode.
Method 2 of 2
Turn on the dark mode in Chrome only
Use this method if you want to enable the dark mode in Google Chrome but don't want to turn on the dark mode for other installed apps and Windows 10.
Step 1: Close the Chrome browser, if running. Search for Google Chrome in the Start/taskbar search field, right-click on Chrome's entry and then click Open file location option.
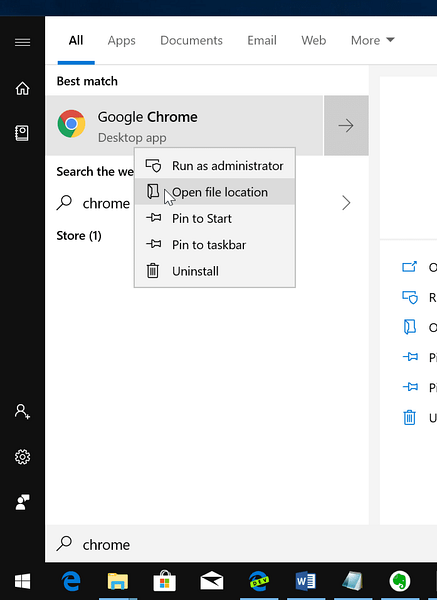
Step 2: Now, right-click on Google Chrome shortcut and then click Properties.
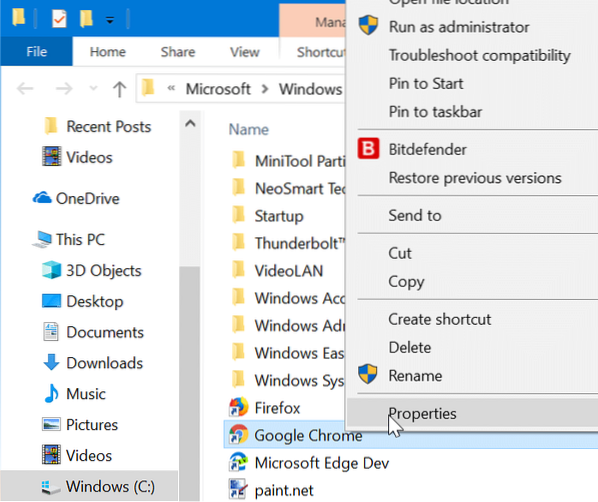
Step 3: Under the Shortcut tab, add -force-dark-mode at the end of the target location after leaving a space. Be sure add a space between the existing path and the newly added parameter.
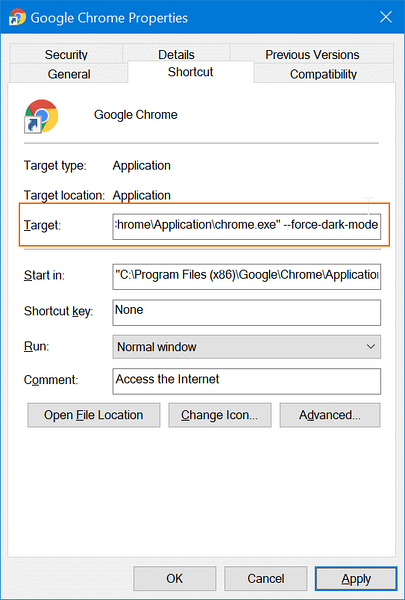
Click the Apply button. Launch or relaunch Google Chrome browser. To turn off the dark mode, remove -force-dark-mode from the end of the target location. Simple as that!
 Phenquestions
Phenquestions


