Konfiguracja sieci:
Aby skonfigurować statyczny adres IP na komputerze, potrzebujesz co najmniej adresu IP, maski sieci, adresu bramy/domyślnej trasy i adresu serwera nazw DNS.
W tym artykule wykorzystam następujące informacje,
Adres IP: 192.168.20.160; Maska sieci: 255.255.255.0 lub /24; Adres bramy/domyślnej trasy: 192.168.20.2; Adresy serwerów nazw DNS: 192.168.20.2 i 8.8.8.8
Powyższe informacje będą dla Ciebie inne. Więc pamiętaj, aby wymienić je na swoje w razie potrzeby.
Konfigurowanie statycznego adresu IP na Ubuntu Desktop 20.04 LTS:
Ubuntu Desktop 20.04 LTS używa Network Managera do konfiguracji sieci. Możesz skonfigurować statyczny adres IP na Ubuntu Desktop 20.04 LTS graficznie iz wiersza poleceń. W tym artykule pokażę ci graficzną metodę ustawiania statycznego adresu IP na twoim Ubuntu Desktop 20.04 LTS.
Aby skonfigurować statyczny adres IP na Ubuntu Desktop 20.04 LTS graficznie, otwórz Ustawienia aplikacja z menu aplikacji.
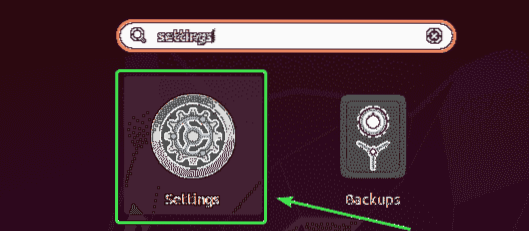
Teraz przejdź do Sieć.
Tutaj powinieneś zobaczyć wszystkie dostępne interfejsy sieciowe twojego komputera. Kliknij ikonę koła zębatego interfejsu sieciowego, dla którego chcesz skonfigurować statyczny adres IP.
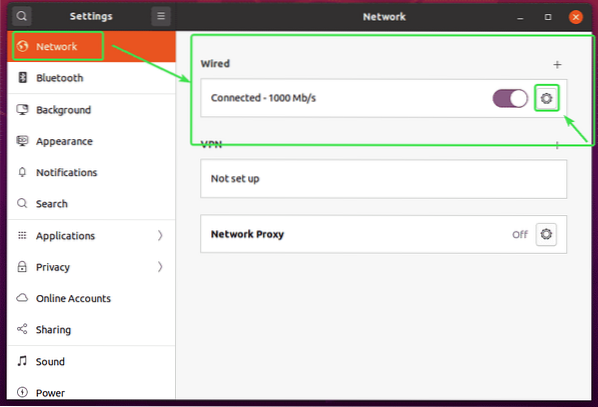
Powinno się otworzyć nowe okno. w Detale powinna zostać wyświetlona bieżąca konfiguracja sieci.
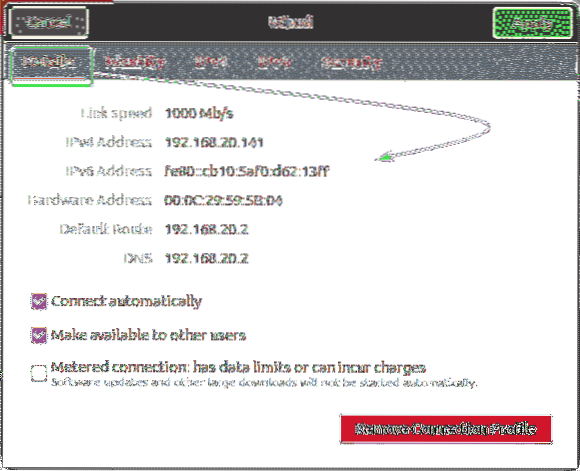
Teraz przejdź do IPv4 patka. Domyślnie, Metoda IPv4 jest ustawione na Automatyczne (DHCP). Ustaw to na podręcznik.
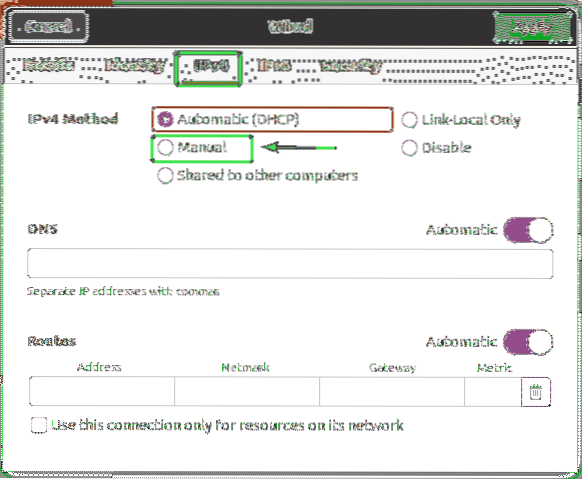
Nowy Adresy pole powinno być wyświetlane.
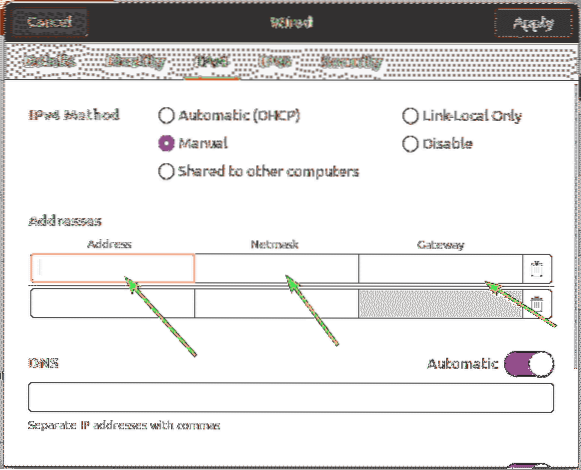
Wpisz żądany adres IPv4, maskę sieci i adres bramy.
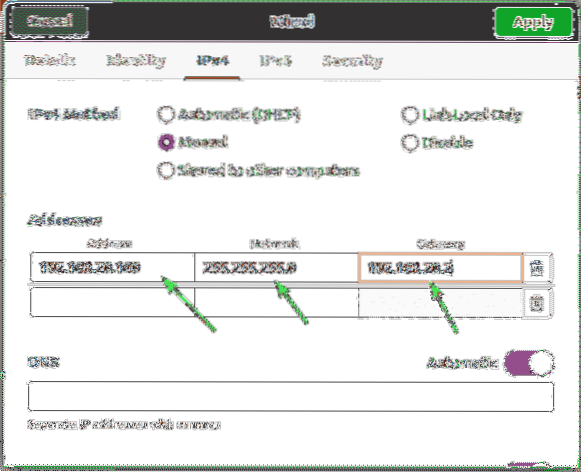
Możesz dodać wiele adresów IP do tego samego interfejsu sieciowego. Jeśli dodasz wiele adresów IP do tego samego interfejsu sieciowego, adresy IP powinny mieć ten sam adres bramy sieciowej.

Domyślnie DNS jest ustawiony na Automatyczny. Kliknij przycisk przełączania, aby wyłączyć automatyczny DNS.
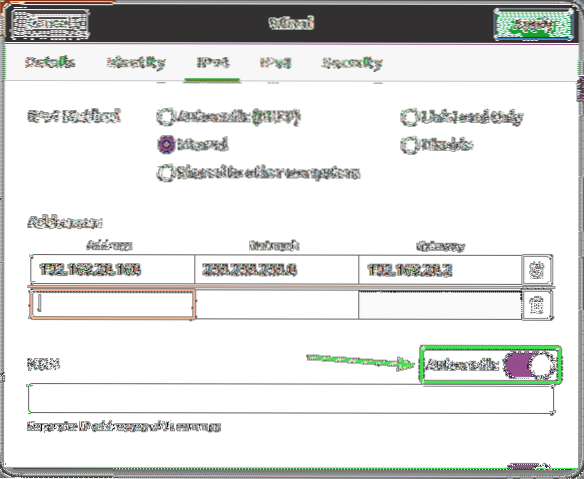
Teraz możesz dodać adres serwera nazw DNS tutaj. Jeśli masz wiele adresów serwerów nazw DNS, możesz je oddzielić przecinkami (,).
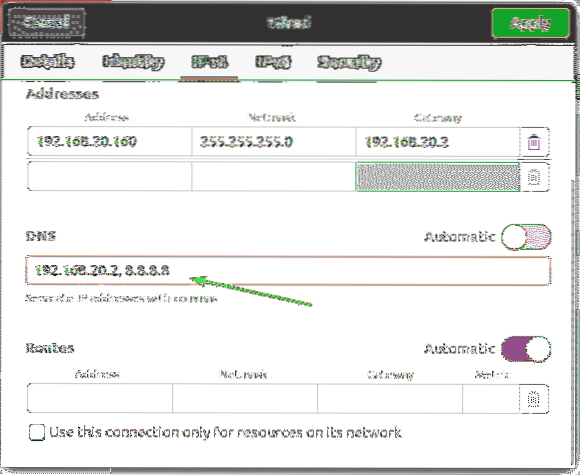
Teraz kliknij Zastosować aby zapisać statyczne informacje o IP.
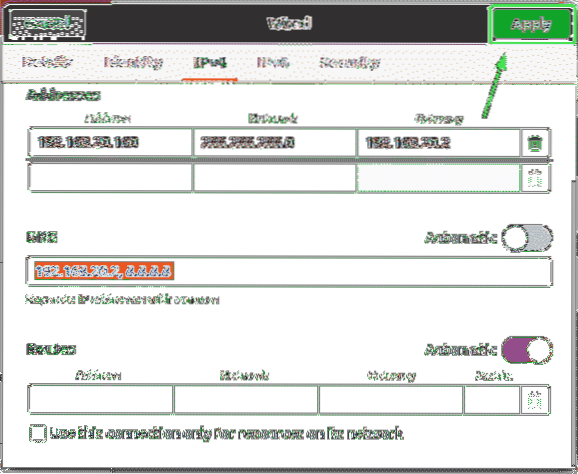
Zmiany nie zostaną zastosowane od razu. Aby zmiany zaczęły obowiązywać, musisz ponownie uruchomić komputer lub interfejs sieciowy.
Aby ponownie uruchomić interfejs sieciowy, kliknij zaznaczony przycisk przełączania, aby włączyć interfejs sieciowy POZA.

Teraz kliknij zaznaczony przycisk przełączania, aby włączyć interfejs sieciowy NA jeszcze raz.
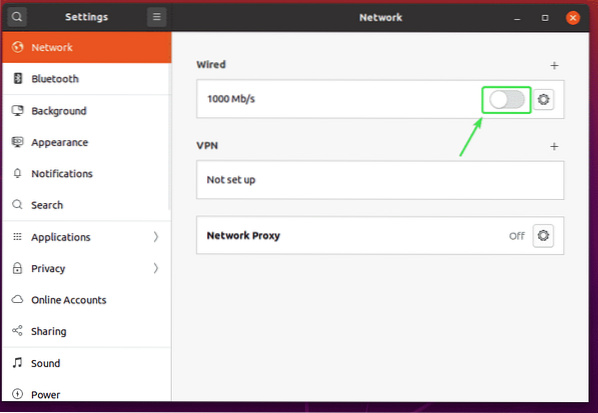
Teraz kliknij ikonę koła zębatego, aby potwierdzić, czy nowe informacje IP są stosowane do interfejsu sieciowego.
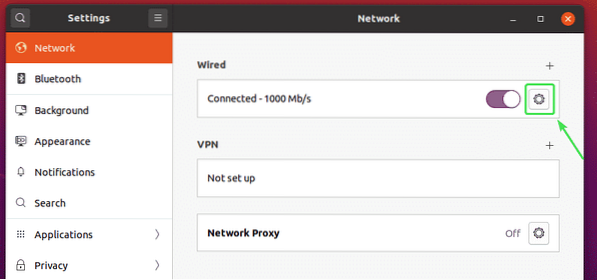
Jak widać, nowe informacje o adresie IP są stosowane do interfejsu sieciowego.
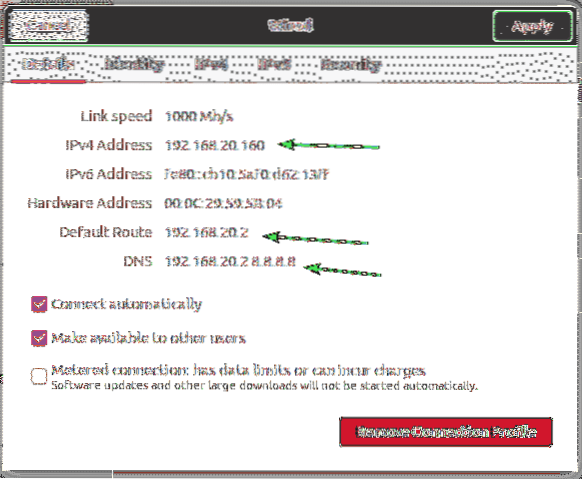
Tak więc ustawiasz statyczny adres IP na Ubuntu Desktop 20.04 LTS graficznie za pomocą Menedżera sieci.
Konfigurowanie statycznego adresu IP na Ubuntu Server 20.04 LTS:
Serwer Ubuntu 20.04 LTS domyślnie używa Netplan do konfiguracji sieci.
Domyślny plik konfiguracyjny sieci Netplan w Ubuntu 20.04 Serwer LTS jest /etc/netplan/00-installer-config.jamla.
W tej sekcji pokażę, jak skonfigurować statyczny adres IP na Ubuntu Server 20.04 LTS.
Najpierw znajdź nazwę interfejsu sieciowego, dla którego chcesz skonfigurować statyczny adres IP za pomocą następującego polecenia:
$ ip aJak widać, nazwa interfejsu sieciowego na moim Ubuntu Server 20.04 LTS jest pl33. Adres IP 192.168.20.149 jest przypisany do interfejsu sieciowego pl33 obecnie.
Nazwa interfejsu sieciowego będzie dla Ciebie inna. Więc pamiętaj, aby od teraz zastąpić go swoim.

Teraz musisz się upewnić, że interfejs sieciowy nie jest zarządzany przez CloudInit.
W tym celu otwórz plik konfiguracyjny /etc/chmura/chmura.cfg.d/subiquity-disable-cloudinit-networking.cfg za pomocą następującego polecenia:
$ sudo nano /etc/chmura/chmura.cfg.d/subiquity-disable-cloudinit-networking.cfg
Teraz upewnij się, że plik konfiguracyjny zawiera następujący wiersz.
sieć: konfiguracja: wyłączona

Teraz otwórz plik konfiguracyjny Netplan /etc/netplan/00-installer-config.jamla za pomocą następującego polecenia:
$ sudo nano /etc/netplan/00-installer-config.jamla
W domyślnej konfiguracji Netplan (jak pokazano na poniższym zrzucie ekranu), dostępne interfejsy sieciowe (pl33 w moim przypadku) zostaną przypisane adresy IP przez DHCP.
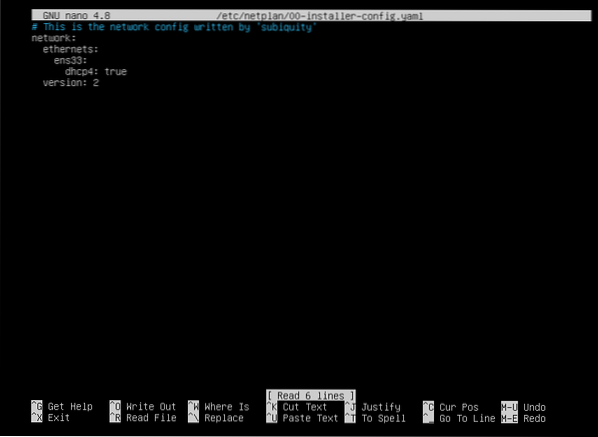
Aby przypisać statyczny adres IP do interfejsu sieciowego pl33, usuń wszystko z pliku konfiguracyjnego Netplan /etc/netplan/00-installer-config.jamla i wpisz następujące wiersze.
sieć:wersja 2
sieci Ethernet:
pl33:
adresy: [192.168.20.160/24]
bramka 4: 192.168.20.2
serwery nazw:
adresy: [192.168.20.2, 8.8.8.8]
UWAGA: Każda linia w pliku konfiguracyjnym YAML musi być poprawnie wcięta. W przeciwnym razie Netplan nie zaakceptuje pliku konfiguracyjnego. Zobaczysz komunikaty o błędach składni. Tutaj użyłem 2 spacji dla każdego poziomu wcięcia.
Po zakończeniu zapisz plik konfiguracyjny, naciskając

Teraz, aby upewnić się, że plik konfiguracyjny nie zawiera żadnych błędów składniowych, uruchom następujące polecenie:
$ sudo netplan spróbuj
Jeśli wszystko jest w porządku, zobaczysz następujący komunikat. naciśnij
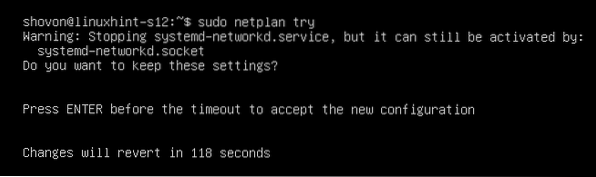
Należy zaakceptować nową konfigurację sieci.
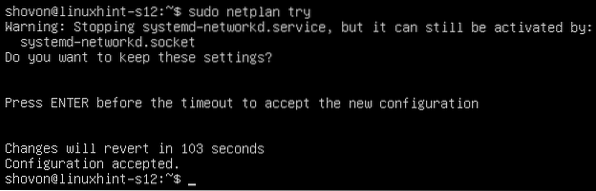
Teraz, aby zmiany były trwałe, uruchom następujące polecenie:
$ sudo netplan stosuje się
Teraz uruchom ponownie komputer za pomocą następującego polecenia:
$ restart sudo
Po uruchomieniu komputera nowa konfiguracja sieci powinna zostać zastosowana, jak widać na poniższym zrzucie ekranu.
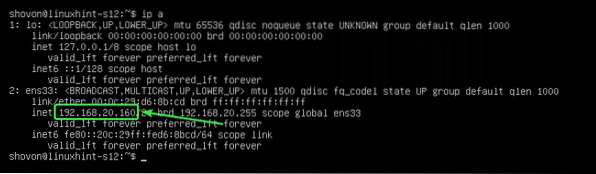
Tak więc konfigurujesz statyczny adres IP na Ubuntu Server 20.04 LTS. Dziękujemy za przeczytanie tego artykułu.
 Phenquestions
Phenquestions


