If the Security at a glance page in Windows Security is blank or if the Update and Security section is blank in Windows 10 Settings, then this post may be able to help you fix the issue.
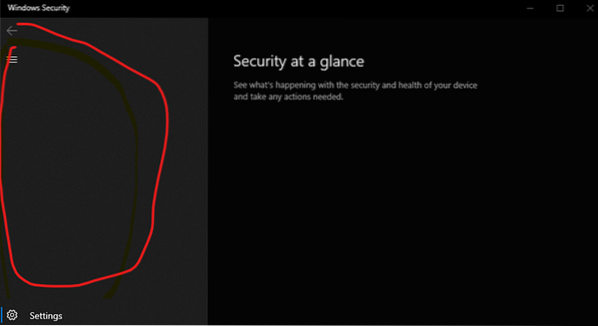
Security at a glance page in Windows Security is blank
Follow these suggestions to fix the issue.
- Check with your Administrator
- Use the Windows Update Troubleshooter
- Run the System File Checker
- Fix corrupted System Image
- Reregister these DLL files
- Check Service and Registry settings
- Reset Windows Security & Firewall settings to default values
- Check in Clean Boot State
- Use Reset This PC
- Repair Windows 10 using the Installation media.
Let us look at these in detail now.
1] Check with your Administrator
Check with your system administrator and see if he/she has blocked access to one or more Windows 10 Settings page/s. If you are the admin, check these settings in Group Policy and the Registry and ensure that they are in order.
2] Use the Windows Update Troubleshooter
Run the Windows Update Troubleshooter and see if that helps.
3] Run the System File Checker
Run the System File Checker and see. If there is any file corruption, then this scan will replace the corrupted or missing files and help.
4] Fix corrupted System Image
If that did not help, maybe the system image has become corrupted. In this case, running the DISM scan could help.
5] Reregister these DLL files
Open Command Prompt as an administrator, type the following, one after the other, and hit Enter.
regsvr32 jscript regsvr32 vbscript regsvr32 /i mshtml
This helps if the Windows Update applet in the Control Panel is blank.
6] Check Service settings

Open Windows Services Manager and ensure that these related Services are at their default values follows:
- Microsoft Defender Antivirus Service - Manual
- Windows Security Center Service- Manual
- Windows Defender Firewall Service - Automatic
- Microsoft Defender Antivirus Network Inspection Service - Manual
- Windows Defender Advanced Threat Protection Service - Manual.
Once confirmed, you may also manually Start the services and see if it makes a difference.
7] Reset Windows Security & Firewall settings to default values
You could reset Windows Security settings and Windows Firewall settings to defaults and see if that helps.
8] Check in Clean Boot State
You can troubleshoot further manually by performing a Clean Boot. A Clean Boot starts a system with minimal drivers and startup programs. When you start the computer in clean boot, the computer starts by using a pre-selected minimal set of drivers and startup programs, and because the computer starts with a minimal set of drivers, some programs may not work as you expected.
Clean-boot troubleshooting is designed to isolate a performance problem. To perform clean-boot troubleshooting, you must disable or enable one process at a time, and then restart the computer after each action. If the problem goes away, you know that it was the last process that was creating the problem.
9] Use Reset This PC

Windows 10 offers an in-built feature that allows you to reset Windows 10. Use the Keep my files option. If the computer is not working as expected, this is what you should choose. It will do the following:
- Reinstalls Windows 10 and keeps your personal files.
- Removes apps and drivers you had installed.
- Eliminates changes you made to settings.
- Excludes any apps your PC manufacturer installed.
If your computer came with preinstalled Windows 10, it would also install the apps from the PC manufacturer.
10] Repair Windows 10 using the Installation media

Here are the steps to repair your computer using the installation media if it's because of corrupt files.
- Download Windows ISO
- Create Bootable USB or DVD drive
- Boot from the media and choose “Repair your computer.”
- Under Advanced troubleshooting, choose Startup Repair.
I hope something here helped you.
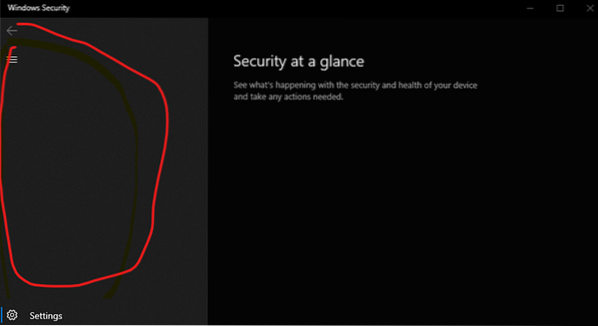
 Phenquestions
Phenquestions


