We all know that Windows 8 we have the a feature, where we can to add an app in this OS from the Windows Store. But many users, especially the non-touch device or non-tablet users, who do not rely on Store too much, may find this feature of not much use.
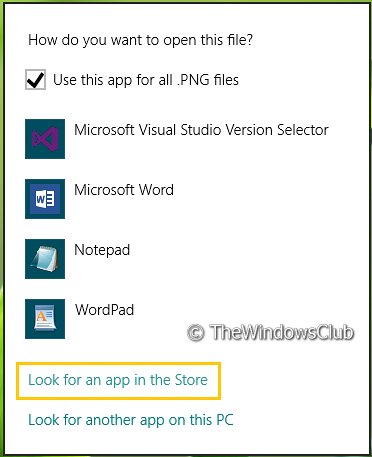
In this article, we'll tell you two ways to remove such an option. As you can see in image above, this prompt is displayed when you right-click on a file, and the pick up Choose default program. Here the Look for an app in the Store is of no use for many, and could be removed.
There are two ways to do it:
Remove Look For An App In The Store option using Registry Editor
1. Press the Windows Key + R simultaneously and put regedit in Run dialog box.
2. Navigate here:
HKEY_CURRENT_USER\Software\Policies\Microsoft\Windows\Explorer
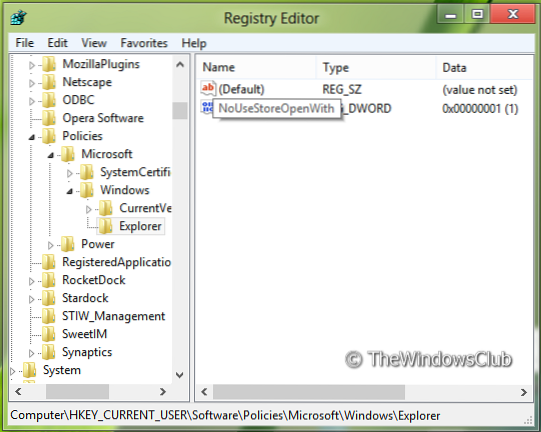
3. Now right-click in right pane of the window. Create a DWORD value and name it “NoUseStoreOpenWith”. Apply the same thing with following location as well:
HKEY_LOCAL_MACHINE\SOFTWARE\Policies\Microsoft\Windows\Explorer
4. Right click on above created DWORD value, select Modify. You will got this window:

5. Now you can use following values for Value data section:
Display Look For An App In The Store option = '0' (Default setting)
Do NOT Display Look For An App In The Store option = '1'
6. Close Registry Editor and reboot to see results.
Remove Look For An App In The Store option using Group Policy Editor
1. Press Windows Key + R combination and put gpedit.msc in Run dialog box.
2. In the left pane navigate to:
User Configuration -> Administrative Templates -> System -> Internet Communication Management -> Internet Communication settings.

3. Now look in the right pane, you'll got the policy named Turn off access to the Store as shown above.
4. Double click on this policy to get the window shown below.
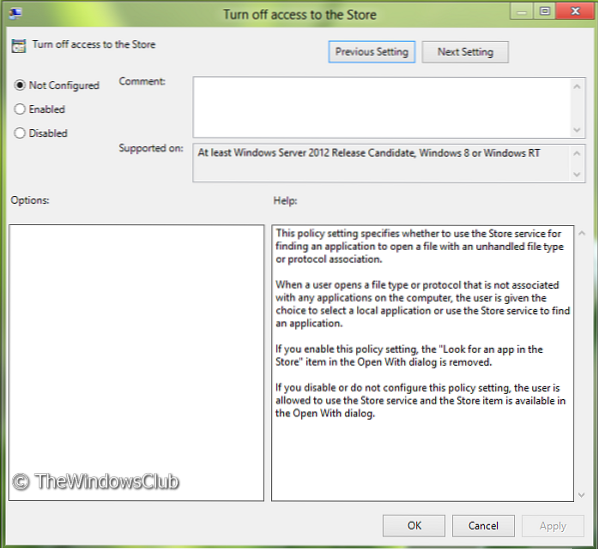
5. Now you can use following settings:
Display Look For An App In The Store option = Select Disabled or Not configured (Default Setting)
Do NOT Display Look For An App In The Store option = Select Enabled
After making changes click Apply followed by OK.
That's it. Reboot to see the results.
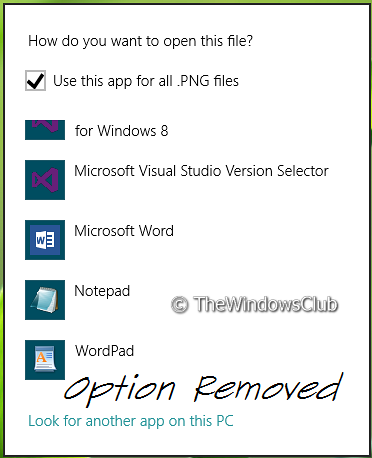
Windows 7 Ultimate, Professional and Enterprise editions have gpedit.msc. Certain editions of Windows 7 like Home Premium, Home Basic and Starter Editions do not include the Group Policy Editor - they can use the registry tweak.
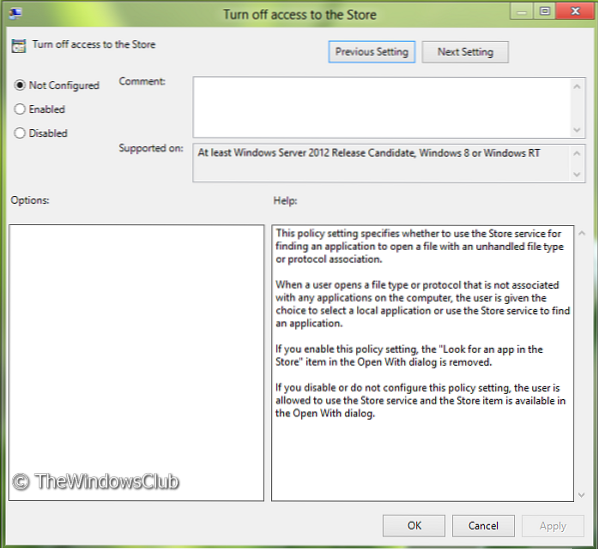
 Phenquestions
Phenquestions


