Procesor Raspberry Pi 4 może wykonywać określoną liczbę instrukcji na cykl zegara procesora i karty graficznej. Ta jednostka cyklu zegara nazywa się herc (Hz). Domyślnie procesor Raspberry Pi 4 działa z częstotliwością zegara 1500 MHz (maksymalnie), a GPU działa z częstotliwością zegara 500 MHz (maksymalnie).Tutaj 1 MHz = 1 000 000 Hz
Tak więc, jeśli procesor Raspberry Pi uruchamia Y liczbę instrukcji na cykl zegara, procesor działa = 1500 MHz x Y = 1500 x 1 000 000 x Y = 1.5x109Y instrukcji na max
A jeśli GPU Raspberry Pi uruchamia Z liczbę instrukcji na cykl zegara, GPU działa = 500 MHz x Z = 500 x 1 000 000 x Z = 0.5x109Z instrukcji na max
Aby poprawić wydajność, możesz albo zwiększyć liczbę instrukcji, które CPU i GPU mogą uruchamiać w jednym cyklu zegara, albo zwiększyć częstotliwość taktowania. Niestety nie można zmienić liczby instrukcji, które procesor może uruchomić w jednym cyklu zegara. Tak więc jedynym sposobem na poprawę wydajności Raspberry Pi 4 jest zwiększenie częstotliwości taktowania procesora i karty graficznej.
Jeśli potrzebujesz większej mocy obliczeniowej na swoim Raspberry Pi 4, możesz bardzo łatwo zwiększyć cykl zegara procesora i GPU swojego Raspberry Pi 4. Spowoduje to znacznie szybsze wykonywanie instrukcji na procesorze i GPU Twojego Raspberry Pi 4 i skróci czas wykonywania programu. Nazywa się to przetaktowywaniem.
Możesz przetaktować procesor Raspberry Pi 4 z 1500 MHz do 2147 MHz i GPU Raspberry Pi 4 z 500 MHz do 750 MHz.
W tym artykule pokażę, jak przetaktować procesor i kartę graficzną twojego Raspberry Pi 4. Więc zacznijmy.
Wymagania:
Aby przetaktować Raspberry Pi 4, będziesz potrzebować następujących rzeczy:
- Komputer jednopłytkowy Raspberry Pi 4
- Zasilacz Raspberry Pi 4 USB typu C.
- Karta microSD o pojemności 32 GB lub większej z migającym obrazem Raspberry Pi OS.
- Dobra obudowa Raspberry Pi 4 z wentylatorem chłodzącym i radiatorami.
- Łączność z Internetem w Raspberry Pi 4.
- Laptop lub komputer stacjonarny do zdalnego dostępu do pulpitu VNC lub dostępu SSH do Raspberry Pi 4.
UWAGA: Jeśli nie chcesz uzyskać zdalnego dostępu do Raspberry Pi 4 przez SSH lub VNC, musisz również podłączyć monitor, klawiaturę i mysz do Raspberry Pi. Nie będę potrzebować żadnego z nich, ponieważ będę zdalnie łączyć się z moim Raspberry Pi 4 za pomocą protokołu zdalnego pulpitu VNC. Moja konfiguracja jest również nazywana bezgłową konfiguracją Raspberry Pi 4.
Jeśli potrzebujesz pomocy przy flashowaniu obrazu Raspberry Pi OS na karcie microSD, zapoznaj się z moim artykułem Jak zainstalować i używać Raspberry Pi Imager.
Jeśli jesteś początkującym Raspberry Pi i potrzebujesz pomocy przy instalacji Raspberry Pi OS na Raspberry Pi 4, sprawdź mój artykuł Jak zainstalować Raspberry Pi OS na Raspberry Pi 4.
Ponadto, jeśli potrzebujesz pomocy w bezgłowej konfiguracji Raspberry Pi 4, sprawdź mój artykuł Jak zainstalować i skonfigurować Raspberry Pi OS na Raspberry Pi 4 bez zewnętrznego monitora.
Analiza porównawcza Raspberry Pi 4:
Aby zademonstrować, jak duży wzrost wydajności jest możliwy dzięki przetaktowaniu Raspberry Pi 4, użyłem narzędzia do testowania opartego na przeglądarce BaseMark.
Aby korzystać z BaseMark, odwiedź https://web.znak bazowy.com z przeglądarki internetowej Chromium i kliknij Start, jak pokazano na poniższym zrzucie ekranu.
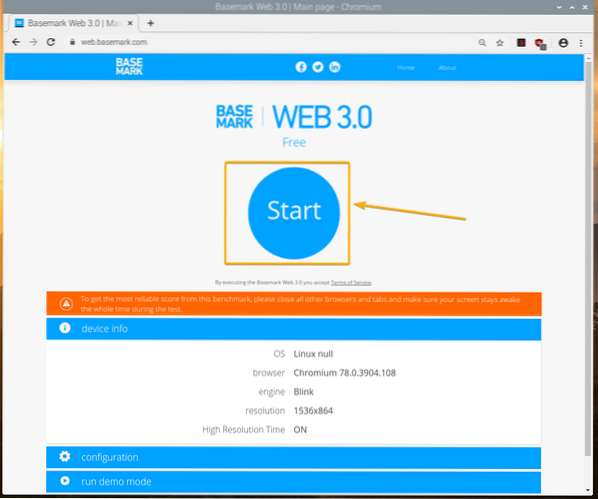
BaseMark wykona kilka testów w przeglądarce internetowej. Może to chwilę potrwać.
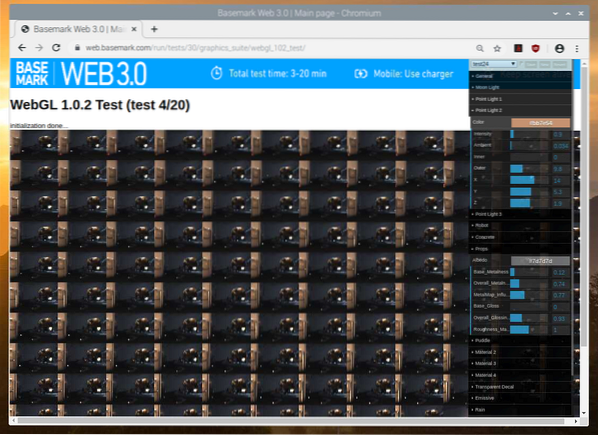
Testy BaseMark są uruchomione…
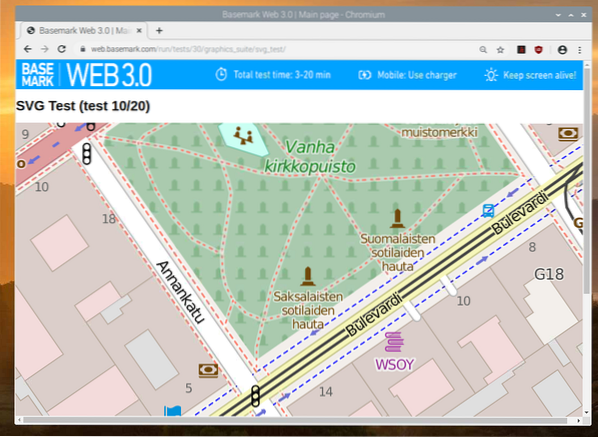
Po zakończeniu testów powinien zostać wyświetlony wynik testu porównawczego. Przy domyślnej konfiguracji (bez przetaktowywania) Raspberry Pi 4 zdobył punkty 4 72.08.
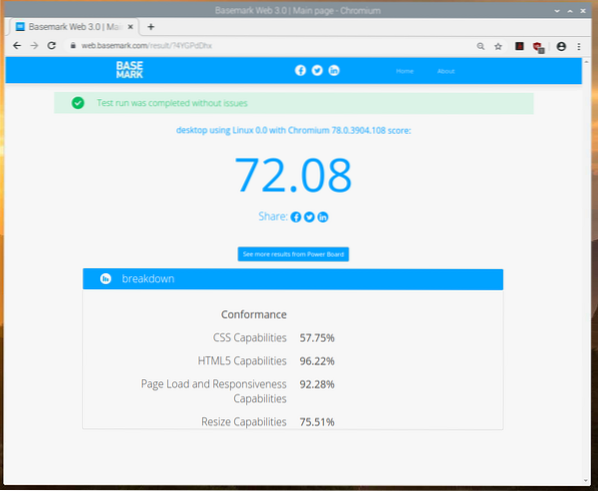
W dalszej części tego artykułu przetaktuję Raspberry Pi 4, powtórzę test porównawczy i porównam wyniki.
Aktualizacja systemu operacyjnego Raspberry Pi:
Zanim spróbujesz przetaktować Raspberry Pi 4, dobrym pomysłem jest uaktualnienie wszystkich istniejących pakietów systemu operacyjnego Raspberry Pi. W ten sposób będziesz korzystać z najnowszego jądra i oprogramowania układowego. Wszelkie znane błędy związane z przetaktowywaniem mogą zostać rozwiązane w nowym jądrze i oprogramowaniu sprzętowym.
Najpierw zaktualizuj całą pamięć podręczną repozytorium pakietów APT za pomocą następującego polecenia:
$ sudo apt aktualizacja
Pamięć podręczna repozytorium pakietów APT powinna zostać zaktualizowana.
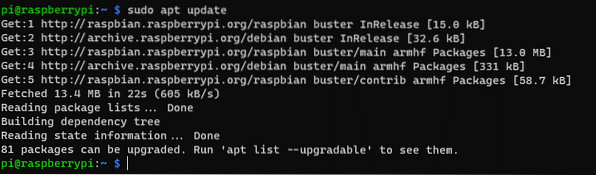
Aby zaktualizować wszystkie pakiety, w tym pakiety jądra i oprogramowania układowego (jeśli są dostępne), uruchom następujące polecenie:

Aby potwierdzić aktualizację, naciśnij Y, a następnie
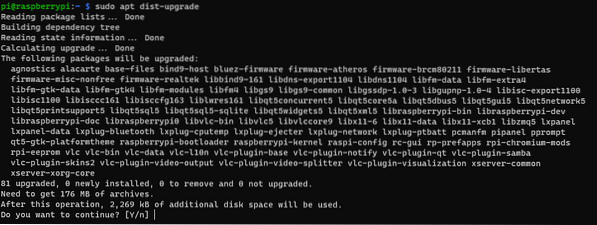
Menedżer pakietów APT pobierze i zainstaluje wszystkie wymagane pakiety z Internetu. Może to trochę potrwać.
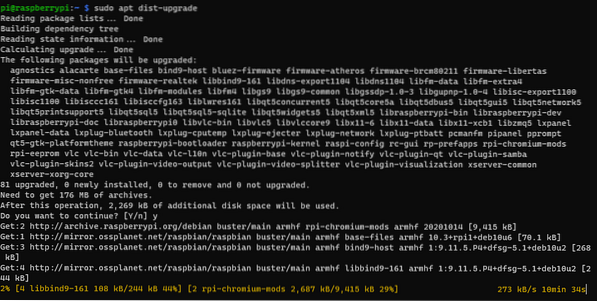
W tym momencie wszystkie aktualizacje powinny zostać zainstalowane.
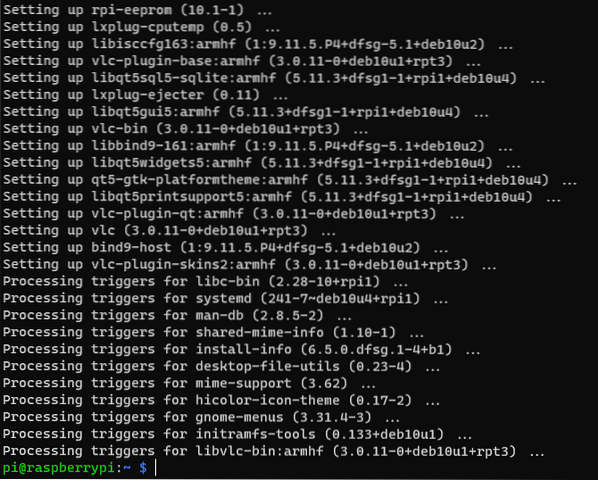
Aby zmiany zaczęły obowiązywać, uruchom ponownie Raspberry Pi 4 za pomocą następującego polecenia:

Podkręcanie procesora:
W tej sekcji pokażę Ci, jak podkręcić procesor Twojego Raspberry Pi 4.
Możesz wyświetlić informacje o procesorze swojego Raspberry Pi 4 za pomocą następującego polecenia:
$ lscpu
Jak widać, domyślna maksymalna częstotliwość taktowania procesora to 1500 MHz, a minimalna częstotliwość taktowania procesora to 600 MHz.
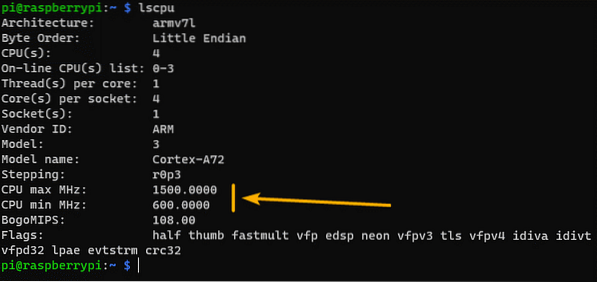
Aby przetaktować procesor swojego Raspberry Pi 4, otwórz /boot/config.plik txt z edytorem tekstu nano w następujący sposób:

Aby ustawić częstotliwość zegara procesora od 1500 MHz do 1700 MHz, dodaj linię zaznaczoną na zrzucie ekranu poniżej na końcu /boot/config.tekst plik konfiguracyjny.
Gdy skończysz, naciśnij <Ctrl> + X śledzony przez Tak i <Wchodzić> aby zapisać /boot/config.tekst plik konfiguracyjny.
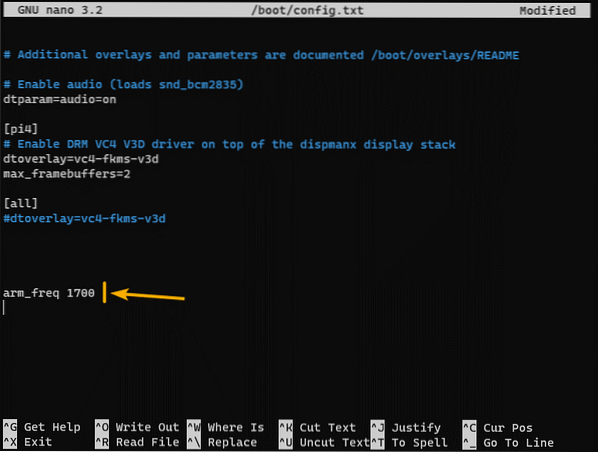
Aby zmiany zaczęły obowiązywać, uruchom ponownie Raspberry Pi 4 za pomocą następującego polecenia:

Jak widać, maksymalna częstotliwość taktowania procesora zmieniła się na 1700 MHz. Zmieniła się również minimalna częstotliwość taktowania procesora.
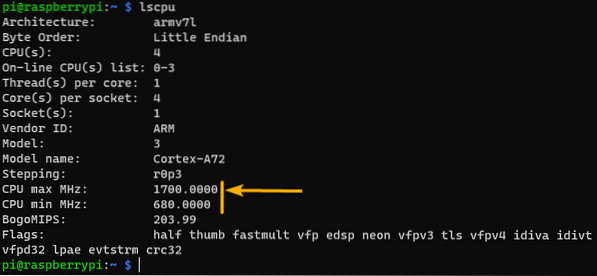
Podkręcanie GPU:
W tej sekcji pokażę Ci, jak przetaktować GPU Twojego Raspberry Pi 4.
Domyślnie częstotliwość zegara GPU wynosi 500 MHz. Możesz go bardzo łatwo przetaktować.
Aby przetaktować częstotliwość zegara GPU swojego Raspberry Pi 4, otwórz /boot/config.tekst z edytorem tekstu nano w następujący sposób:
$ sudo nano /boot/config.tekst
Aby ustawić częstotliwość zegara GPU od 500 MHz do 600 MHz, dodaj linię zaznaczoną na zrzucie ekranu poniżej.
Gdy skończysz, naciśnij
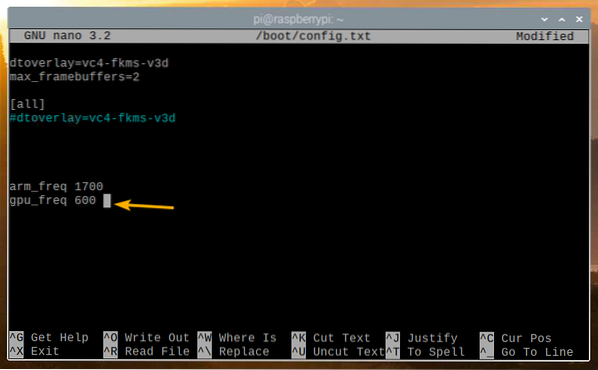
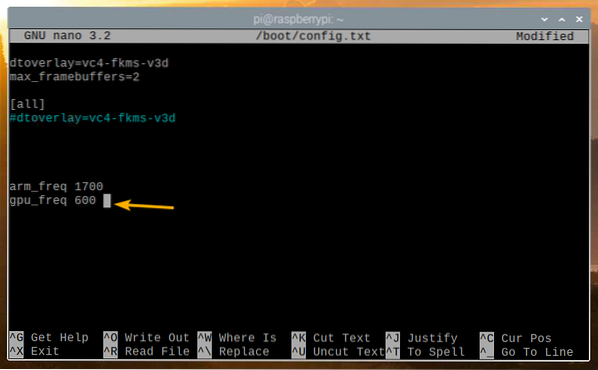
Aby zmiany zaczęły obowiązywać, uruchom ponownie Raspberry Pi 4 za pomocą następującego polecenia:
$ restart sudo
Maksymalne przetaktowanie procesora i karty graficznej:
Możesz przetaktować procesor i kartę graficzną swojego Raspberry Pi 4 do maks. odpowiednio 2147 MHz i 750 MHz. Aby to zrobić, musisz również zwiększyć napięcie rdzenia procesora/GPU. W przeciwnym razie Twój Raspberry Pi 4 nie uruchomi się.
Napięcie rdzenia procesora/GPU można zwiększyć lub zmniejszyć za pomocą opcji konfiguracji over_voltage wvoltage /boot/config.plik txt. Opcja over_voltage może być pomiędzy be -16 i 8. Minimalne napięcie rdzenia procesora/GPU wynosi 0.8V (-16), a maksymalne napięcie rdzenia procesora/GPU wynosi 1.4V (8). Krok inkrementacji i dekrementacji wynosi 0.025V. Domyślny przepięcie wartosc jest 0 lub 1.2V.
Wzór na napięcie rdzenia procesora/GPU wygląda następująco:
Napięcie rdzenia procesora/GPU = 1.2V + przepięcie x 0.025V
Korzystając z tego wzoru, możesz określić napięcie rdzenia procesora/GPU.
Na przykład nadnapięcie wartość 6 ustawia napięcie rdzenia procesora/GPU na (1.2V + 6x0.025V) = 1.35V.
Najpierw otwórz /boot/config.tekst z nano edytor tekstu w następujący sposób:
$ sudo nano /boot/config.tekst
Aby ustawić częstotliwość zegara procesora na 2147 MHz, częstotliwość GPU na 750 MHz i zwiększyć napięcie rdzenia procesora/GPU, dodaj następujące wiersze na końcu /boot/config.tekst plik konfiguracyjny.
Gdy skończysz, naciśnij
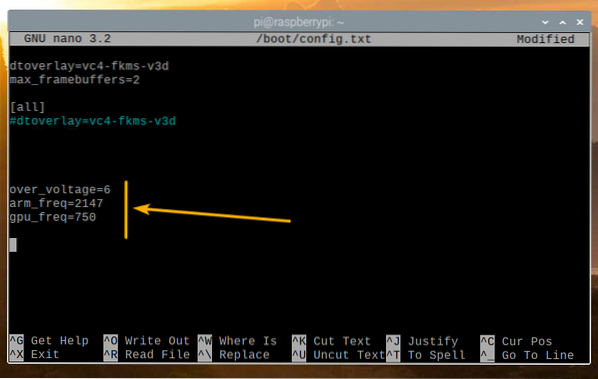
Aby zmiany zaczęły obowiązywać, uruchom ponownie Raspberry Pi 4 za pomocą następującego polecenia:
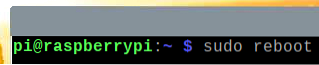
Aby przetestować Raspberry Pi 4 i zobaczyć, jak wzrosła wydajność, odwiedź stronę BaseMark https://web.znak bazowy.com z przeglądarki internetowej Chromium.
Po załadowaniu strony kliknij Początek.
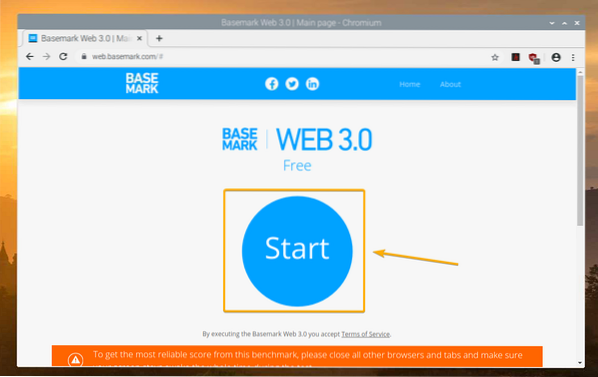
BaseMark powinien rozpocząć testowanie twojego Raspberry Pi 4. To zajmie trochę czasu.
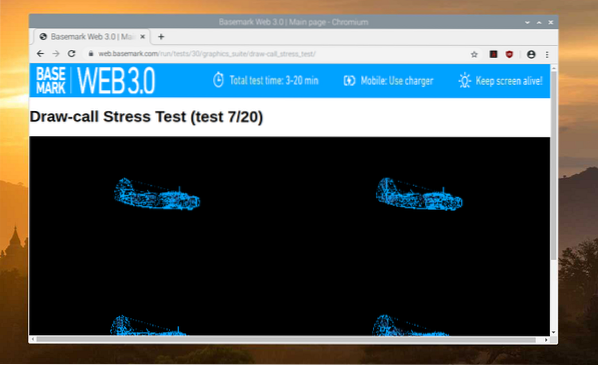
Testy BaseMark są uruchomione…
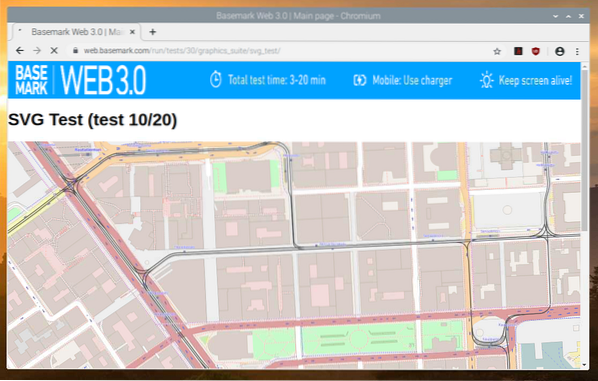
Testy BaseMark są uruchomione…
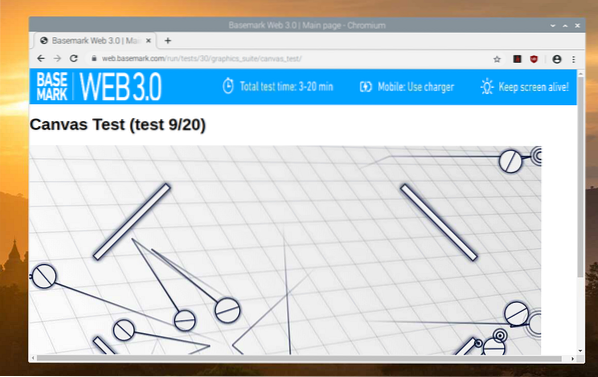
Po zakończeniu testów powinien zostać wyświetlony wynik testu porównawczego. Maksymalne przetaktowanie Raspberry Pi 4 zdobyło 117.61. Jest znacznie lepszy niż wynik bez podkręcenia 72.08. Możemy zaobserwować około 63% wzrost wydajności dzięki przetaktowaniu Raspberry Pi 4.
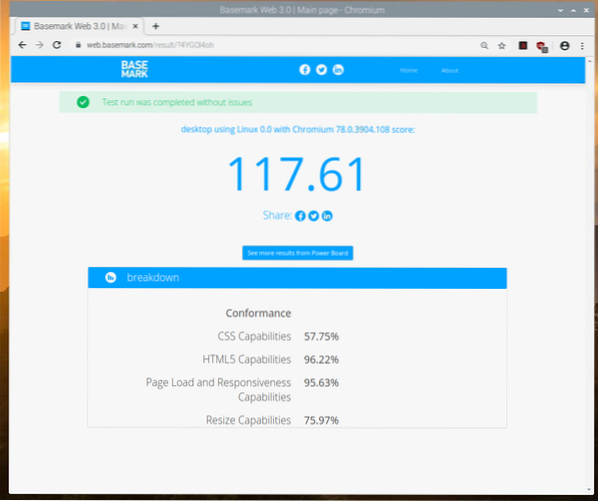
Wniosek:
W tym artykule pokazałem, jak przetaktować procesor i kartę graficzną Raspberry Pi 4, aby poprawić wydajność Raspberry Pi 4. Pokazałem również, jak przeprowadzić test porównawczy komputera jednopłytkowego Raspberry Pi 4. Wydajność Raspberry Pi 4 poprawia się o około 63% po maksymalnym przetaktowaniu. Możesz mieć różne wyniki. Ten artykuł powinien pomóc Ci w rozpoczęciu przetaktowywania Raspberry Pi 4.
 Phenquestions
Phenquestions


