W tym przewodniku przyjrzymy się, jak zainstalować vnStat i monitorować ruch sieciowy w systemie Ubuntu.
Uwaga: Procedura opisana tutaj została przetestowana na Ubuntu 20.04 LTS. Polecenia zostały wykonane na Terminalu, który możesz otworzyć za pomocą Ctrl+Alt+T skrót.
Instalowanie vnStat
VnStat jest dostępny w domyślnych repozytoriach Ubuntu, ale nie jest to najnowsza wersja. Aby zainstalować najnowszą wersję vnStat, wykonaj poniższe czynności:
Krok 1: Zaktualizuj indeks repozytorium
Najpierw wykonaj poniższe polecenie, aby zaktualizować indeks repozytorium systemowego:
$ sudo apt aktualizacjaWprowadź hasło do sudo.
Krok 2: Zainstaluj wymagania wstępne
Następnie będziesz musiał zainstalować kilka wymagań wstępnych, które mogą budować oprogramowanie ze źródeł. Będziemy go potrzebować do kompilacji vnStat. Wykonaj to polecenie, aby zainstalować wymagania wstępne:
$ sudo apt install build-essential gcc make libsqlite3-dev -yKrok 3: Pobierz vnStat tar.pakiet gz
Teraz z oficjalnej strony vnStat pobierz najnowszą wersję vnStat smoła.gz pakiet. Obecnie najnowsza wersja vnStat to 2.6, więc możemy go pobrać w następujący sposób:
$ wget https://humdi.net/vnstat/vnstat-2.6.smoła.gzKrok 4: Zainstaluj vnStat
Kiedyś smoła.gz pakiet jest pobrany, możemy go zainstalować w następujący sposób:
Najpierw wyodrębnij smołę.gz za pomocą poniższego polecenia w Terminalu:
$ tar -xvzf vnstat-2.6.smoła.gzNastępnie przejdź do wynikowego wyodrębnionego katalogu za pomocą poniższego polecenia:
$ cd vnstat-2.6Teraz skonfiguruj go za pomocą poniższego polecenia:
$ ./configure --prefix=/usr --sysconfdir=/etcNastępnie zainstaluj vnStat w następujący sposób:
$ marka sudo$ sudo make zainstaluj
Krok 5: Sprawdź instalację
Aby sprawdzić, czy vnStat został pomyślnie zainstalowany, wykonaj poniższe polecenie w Terminalu:
$ vnstat -vNastępujące dane wyjściowe potwierdzają wersję vnStat 2.6 zostało zainstalowane.
Krok 6: Włącz i uruchom usługę vnStat
Aby włączyć i uruchomić usługę vnStat, najpierw musisz skopiować plik usługi vnStat z wypakowanego katalogu vnStat do /etc/systemd/system/ za pomocą poniższego polecenia:
$ sudo cp -v vnstat-2.6/przykłady/systemd/vnstat.usługa /etc/systemd/system/Teraz włącz usługę vnStat za pomocą poniższego polecenia:
$ sudo systemctl włącz vnstatNastępnie, aby uruchomić usługę vnStat, wykonaj poniższe polecenie
$ sudo systemctl start vnstatAby sprawdzić, czy usługa vnStat jest uruchomiona, wykonaj poniższe polecenie:
$ sudo systemctl status vnstatPoniższe dane wyjściowe potwierdzają, że usługa vnStat działa poprawnie bez żadnych problemów.

Monitoruj ruch sieciowy za pomocą vnStat
vnStat obsługuje różne opcje, które pomagają monitorować ruch na różne sposoby. Możesz wyświetlić niektóre z dostępnych opcji, wykonując poniższe polecenie w Terminalu:
$ vnstat --pomocLub wykonaj następujące polecenie, aby wyświetlić pełną listę opcji:
$ vnstat --longhelp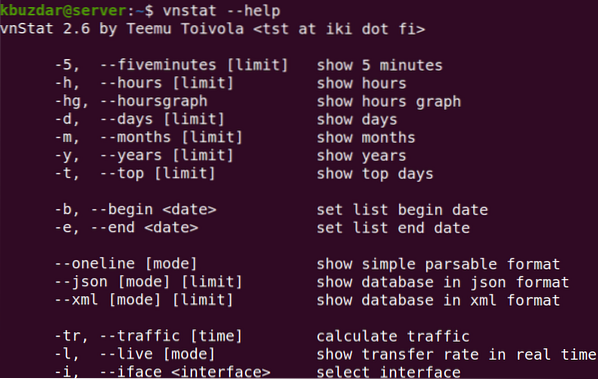
Możesz również odwiedzić stronę podręcznika vnStat, aby uzyskać pełną listę opcji.
Uruchomienie polecenia vnStat bez żadnej opcji drukuje statystyki wykorzystania przepustowości dla wszystkich dostępnych interfejsów.
$ vnstatOto wynik polecenia vnStat w naszym systemie, który pokazuje statystyki jednego interfejsu, ponieważ jest to jedyny dostępny interfejs w naszym systemie.
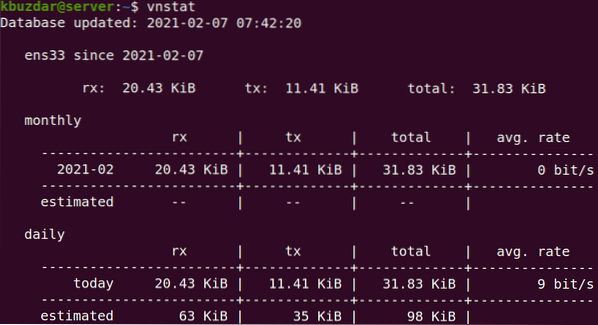
Możesz także monitorować określony interfejs, używając -ja opcja, po której następuje nazwa interfejsu.
$ vnstat -iNa przykład, aby monitorować interfejs pl33, polecenie byłoby:
$ vnstat -i pl33Możesz także monitorować wykorzystanie przepustowości zgodnie z godzinowa, dobowa, miesięczna, i rocznie użycie za pomocą -h, -d, -m, i -tak opcje odpowiednio. Na przykład, aby znaleźć dzienne wykorzystanie przepustowości, polecenie to:
$ vnstat -d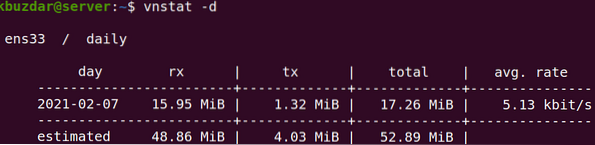
Możesz również uzyskać wykorzystanie przepustowości w dniach o największym natężeniu ruchu. Na przykład, aby znaleźć 10 najlepszych dni wykorzystania przepustowości, użyj -t opcja, po której następuje liczba dni:
$ vnstat -t 10Aby monitorować wykorzystanie przepustowości w czasie rzeczywistym, użyj -ja opcja w następujący sposób:
$ vnstat -lJeśli chcesz usunąć z bazy wszystkie statystyki dla określonego interfejsu i przestać go monitorować, użyj poniższej składni polecenia:
$ sudo vnstat --remove -iNa przykład, aby usunąć interfejs pl33 z bazy danych i przestań ją monitorować, polecenie to:
$ sudo vnstat --remove -i ens33 --force
Aby ponownie dodać ten interfejs do monitorowania, użyj poniższego polecenia:
$ sudo vnstat --add -i ens33Po dodaniu interfejsu uruchom ponownie usługę vnStat:
$ sudo systemctl restart vnstat
vnStat to przydatne narzędzie do kontrolowania wykorzystania przepustowości w systemie Linux. W tym przewodniku dowiedziałeś się, jak zainstalować i używać tego narzędzia na Ubuntu 20.04 LTS do monitorowania ruchu na interfejsach sieciowych.
 Phenquestions
Phenquestions


