While downloading software from the Microsoft Store or updating the Microsoft Store, you could encounter the Microsoft Store Error 0x80D03805. This error would either prevent you from downloading the software or the update.

Microsoft Store Error 0x80D03805
The Microsoft Store Error 0x80D03805 has many causes, a few of which are corrupt Microsoft Store cache, unregistered DLLs, system file corruption, a bad Windows Update, and Microsoft Store inconsistency. Our suggestions to fix this issue are:
- Run the Windows Store Apps troubleshooter
- Reset the Microsoft Store cache
- Reset the Microsoft Store via Settings
- Clean all temporary files in the system
- Reset Windows Update Components.
If you face this error, your first approach should be to try and update your Windows 10 OS. Thereafter, proceed with the troubleshooting as follows:
1] Run the Windows Store Apps troubleshooter

While the error sounds tough to resolve, many users have confirmed that merely running the Windows Store Apps troubleshooter was sufficient for resolving the problem. The Windows Store Apps troubleshooter is a built-in remedy in the operating system which checks for common inconsistencies with the Microsoft Store and resolves the issue. The procedure to run the Microsoft Store Apps troubleshooter is as follows:
Click on the Start button and go to Settings > Updates & Security > Troubleshoot.
Select the Windows Store Apps troubleshooter from the list and run it.
2] Reset the Microsoft Store cache

If the files in the Microsoft Store cache go corrupt, it would impact the communication between the Microsoft Store and relevant Microsoft services, thus causing the error in the discussion. The procedure to restore the Microsoft Store cache is as follows:
Search for command prompt in Windows search bar and select Run as administrator to open elevated Command Prompt.
Type the command wsreset.exe in the elevated Command Prompt window and hit Enter to execute it.
Restart the system and check if this resolves your issue.
3] Reset the Microsoft Store
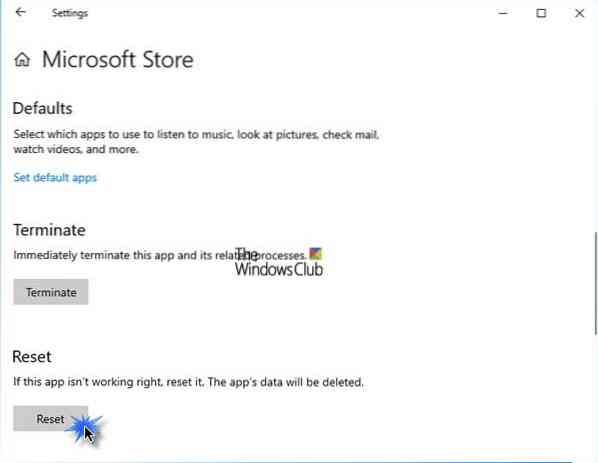
You can Reset the Microsoft Store via Settings and see if that helps.
To do this, open Settings > Apps > Apps and features > Search for Microsoft Store > Advanced options > Use the Reset button.
4] Clean all temporary files in the system

Even after clearing the Microsoft Store cache, some temporary files in the system could be interrupting the communication between Microsoft Store and Microsoft services. This is because many Microsoft Store apps are available as standalone software online and install files similar to the Microsoft Store app version on the system. You could use the Disk Cleanup Tool for this purpose.
5] Reset Windows Update Components
You can reset Windows Update to default using the Reset Windows Update Components Tool. Our Fix WU Utility re-registers all Windows Update related dll files and resets other settings to default. You also have the option to manually reset each Windows Update component individually to default.
Hope it helps!

 Phenquestions
Phenquestions


