Wymagania wstępne:
Musisz mieć zainstalowany serwer OwnCloud lub mieć dostęp do konta OwnCloud, aby móc uzyskać do niego dostęp z Linuksa.
Mam serwer OwnCloud uruchomiony na maszynie wirtualnej na moim komputerze. Oto szczegóły konta OwnCloud, którego będę używać w tym artykule podczas całej demonstracji.
Adres serwera OwnCloud = 192.168.20.133Nazwa użytkownika konta OwnCloud = shovon
Hasło do konta OwnCloud =
Pamiętaj, aby od teraz zastąpić te informacje własnymi.
Instalowanie klienta OwnCloud na Ubuntu/Debian/Linux Mint:
OwnCloud jest oprogramowaniem typu open source. Tak więc oprogramowanie klienckie OwnCloud jest dostępne w oficjalnym repozytorium pakietów Ubuntu, Debian i Linux Mint. Możesz więc bardzo łatwo zainstalować klienta OwnCloud na Ubuntu/Debian/Linux Mint.
Najpierw zaktualizuj pamięć podręczną repozytorium pakietów APT za pomocą następującego polecenia:
$ sudo apt aktualizacja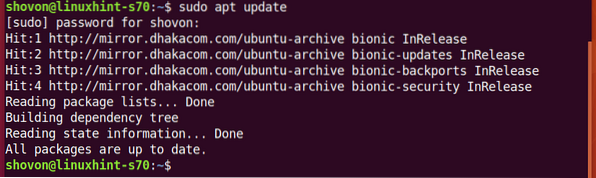
Teraz zainstaluj klienta OwnCloud za pomocą następującego polecenia:
$ sudo apt install ownCloud-Client
Aby potwierdzić instalację, naciśnij Tak a następnie naciśnij
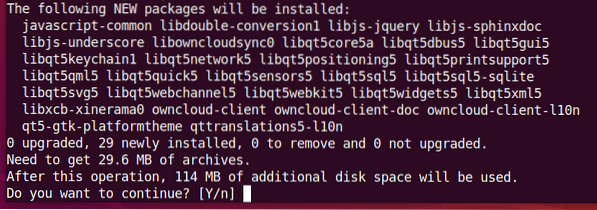
Menedżer pakietów APT powinien pobrać i zainstalować wymagane pakiety. Może to trochę potrwać.
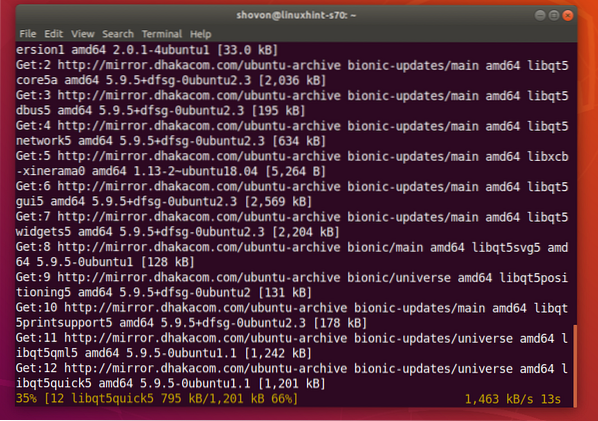
Należy zainstalować klienta OwnCloud.
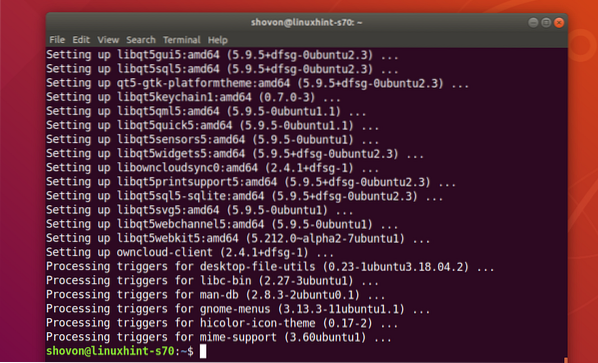
Łączenie z kontem OwnCloud:
Po zainstalowaniu klienta OwnCloud możesz znaleźć klienta OwnCloud w menu aplikacji swojej dystrybucji Linuksa. Kliknij ikonę OwnCloud, aby uruchomić klienta OwnCloud GUI.

Teraz wpisz swój adres serwera OwnCloud i kliknij Kolejny.
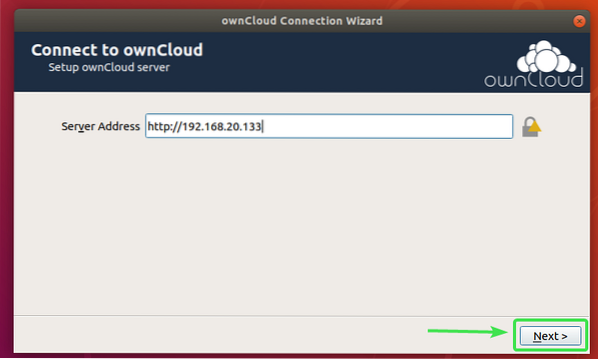
Teraz wpisz swoją nazwę użytkownika i hasło OwnCloud i kliknij Kolejny.
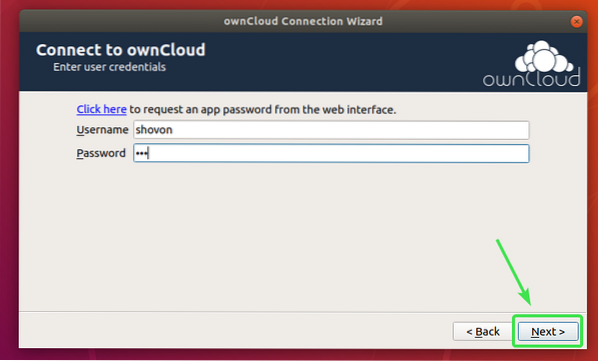
Tutaj możesz wybrać synchronizuj wszystko z serwera zsynchronizować wszystko z komputerem. Jeśli Twoje konto OwnCloud zawiera dużo plików, to zużyje dużo miejsca na dysku lokalnym.
Jeśli wybierzesz tę opcję, możesz sprawdzić Poproś o potwierdzenie przed synchronizacją folderów większych niż checkbox i ustaw rozmiar w MB (megabajtach). Zostaniesz poproszony o potwierdzenie przed synchronizacją, jeśli jakikolwiek folder jest większy niż określony rozmiar (w MB).
Możesz również sprawdzić Poproś o potwierdzenie przed synchronizacją pamięci zewnętrznych pole wyboru, jeśli chcesz otrzymywać monity, zanim jakiekolwiek zewnętrzne magazyny zostaną zsynchronizowane z Twoim kontem OwnCloud.
Jeśli Twoje konto OwnCloud zawiera dużą liczbę plików zajmujących gigabajty lub nawet terabajty przestrzeni dyskowej, możesz wybrać Wybierz elementy do synchronizacji i wybierz foldery, które chcesz zsynchronizować z komputerem. Pozwoli to zaoszczędzić dużo przepustowości sieci, a także miejsc na dysku lokalnym.
Gdy skończysz decydować, jak chcesz synchronizować OwnCloud, kliknij Połączyć.
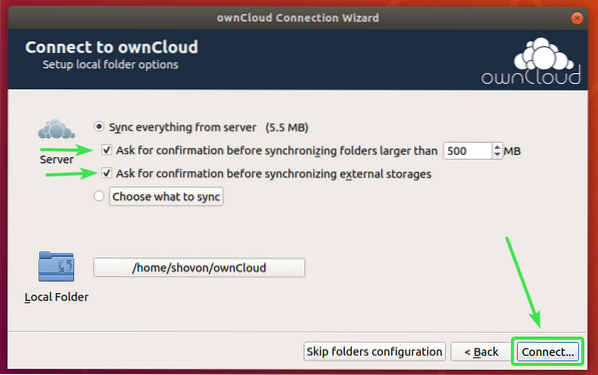
Twoje konto OwnCloud powinno być połączone. Teraz kliknij Blisko.
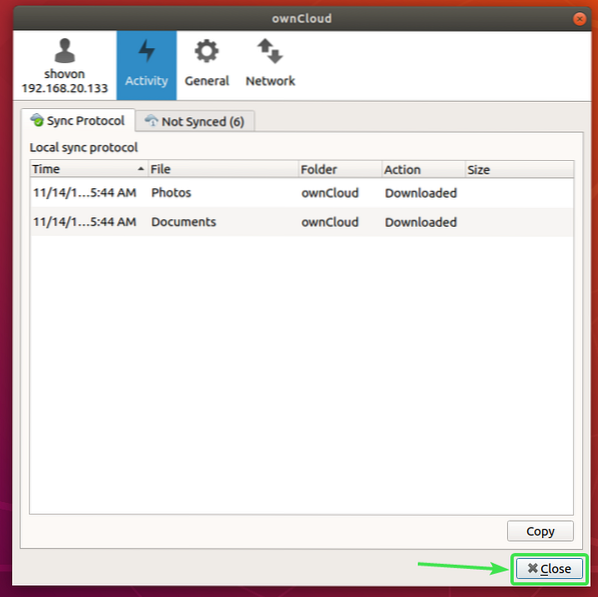
Nowy katalog ~/własna chmura powinien pojawić się w twoim katalogu HOME.
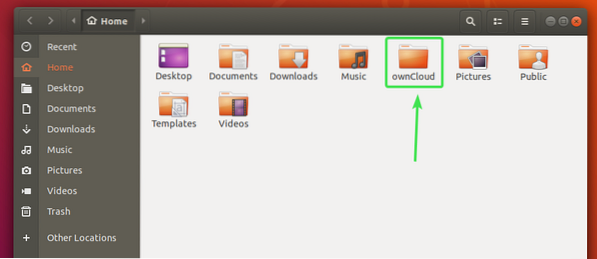
Wszystkie twoje pliki OwnCloud powinny znajdować się w tym nowo utworzonym katalogu ~/własna chmura jak widać na poniższym zrzucie ekranu.

Integracja Nautilus OwnCloud:
Domyślny menedżer plików w środowisku graficznym GNOME 3 Łodzik ma świetną integrację z OwnCloud. Wyświetli stan synchronizacji plików na każdym pliku i katalogach OwnCloud. Tak więc łatwo jest wykryć problemy z synchronizacją, jeśli je masz.
Aby włączyć integrację Nautilusa, wystarczy zainstalować nautilus-owncloud pakiet z następującym poleceniem:
$ sudo apt install nautilus-owncloud
Aby potwierdzić instalację, naciśnij Tak a następnie naciśnij

nautilus-owncloud powinien być zainstalowany.
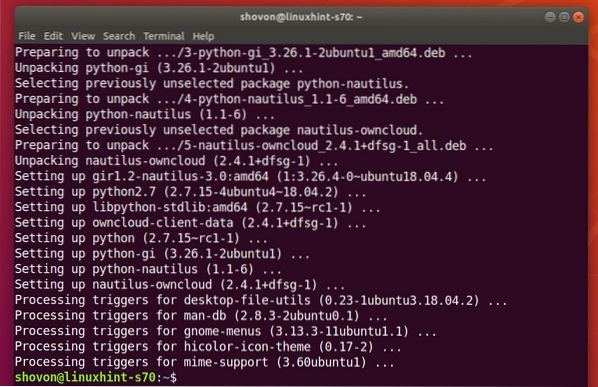
Teraz otwórz menedżera plików Nautilus i powinieneś zobaczyć małą ikonę stanu w swoim katalogu ownCloud, jak widać na zrzucie ekranu poniżej.
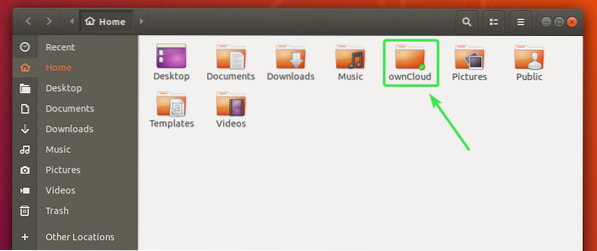
Każdy plik i katalog OwnCloud będzie miał małą ikonę stanu. Zmieni się, jeśli wystąpi błąd synchronizacji lub coś innego.
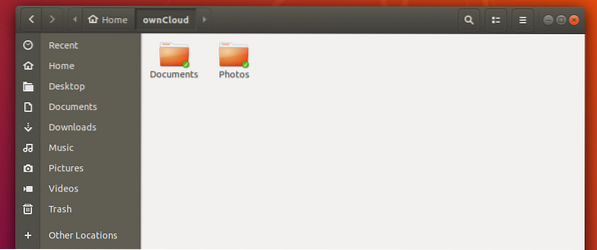
Integracja z Dolphin OwnCloud:
Domyślny menedżer plików środowiska graficznego KDE Plasma 5 Delfin ma również świetną integrację z OwnCloud.
Aby włączyć integrację Dolphin, wystarczy zainstalować delfin-własna chmura pakiet z następującym poleceniem:
$ sudo apt install dolphin-owncloud
delfin-własna chmura powinien być zainstalowany.
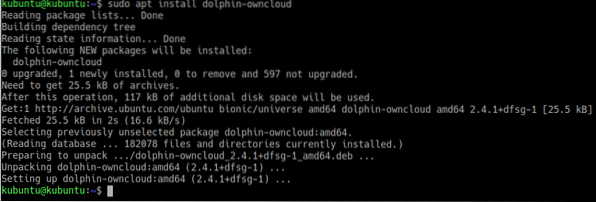
Teraz otwórz menedżera plików Dolphin i powinieneś zobaczyć małą ikonę stanu w swoim katalogu ownCloud, jak widać na zrzucie ekranu poniżej.
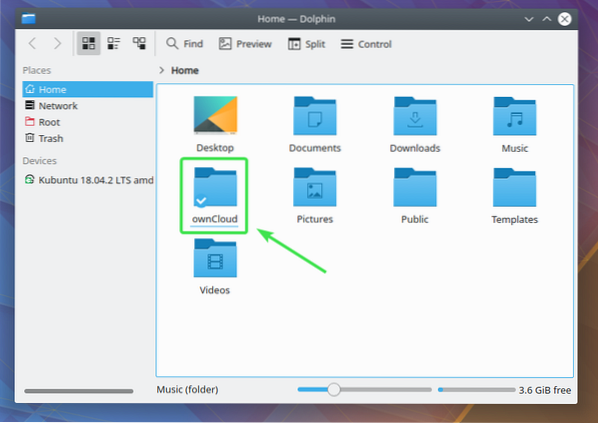
Każdy plik i katalog OwnCloud będzie miał małą ikonę stanu. Zmieni się w zależności od stanu synchronizacji.
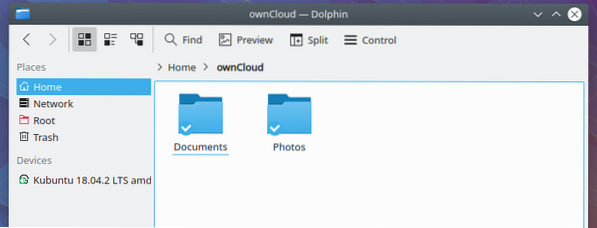
Integracja Nemo OwnCloud:
Domyślny menedżer plików środowiska pulpitu Cinnamon Nemo ma również świetną integrację z OwnCloud.
Aby włączyć integrację Nemo, wystarczy zainstalować nemo-własna chmura pakiet z następującym poleceniem:
$ sudo apt install nemo-owncloud
Aby potwierdzić instalację, naciśnij Tak a następnie naciśnij
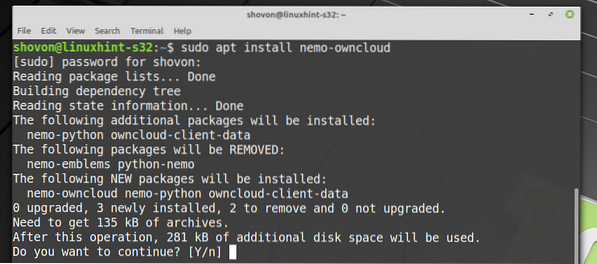
nemo-własna chmura powinien być zainstalowany.
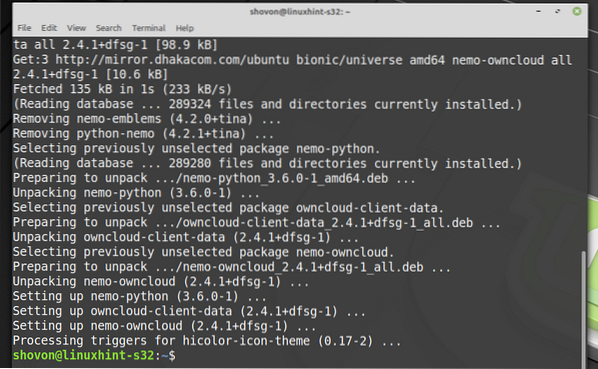
Teraz menedżer plików Nemo powinien pokazywać małą ikonę stanu w twoim katalogu ownCloud, jak widać na zrzucie ekranu poniżej.
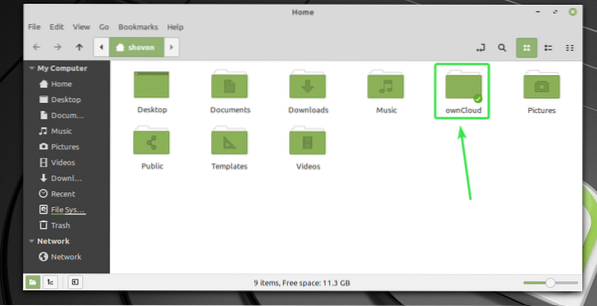
Każdy plik i katalog OwnCloud będzie miał małą ikonę stanu. Zmieni się w zależności od stanu synchronizacji.
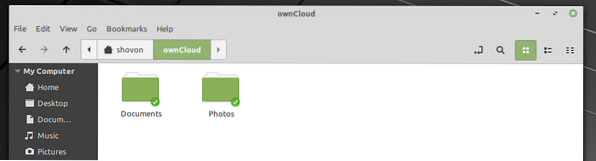
Integracja Caja OwnCloud:
Domyślny menedżer plików środowiska graficznego MATE Caja ma również świetną integrację z OwnCloud.
Aby włączyć integrację Caja, wystarczy zainstalować caja-własna chmura pakiet z następującym poleceniem:
$ sudo apt install caja-owncloud
Aby potwierdzić instalację, naciśnij Tak a następnie naciśnij
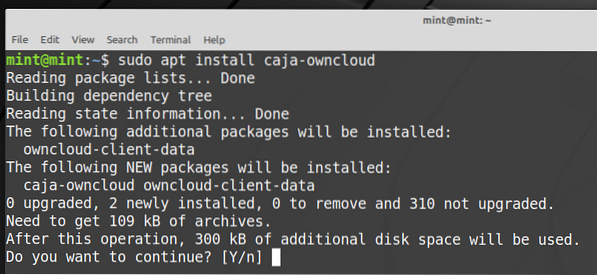
caja-własna chmura powinien być zainstalowany.
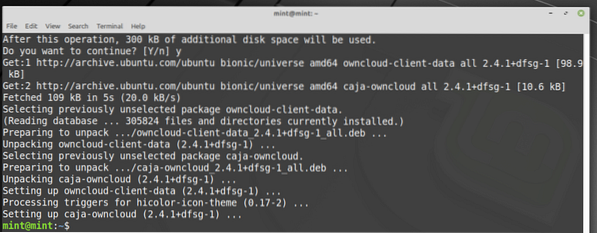
Teraz menedżer plików Caja powinien pokazywać małą ikonę stanu w twoim katalogu ownCloud, jak widać na zrzucie ekranu poniżej.
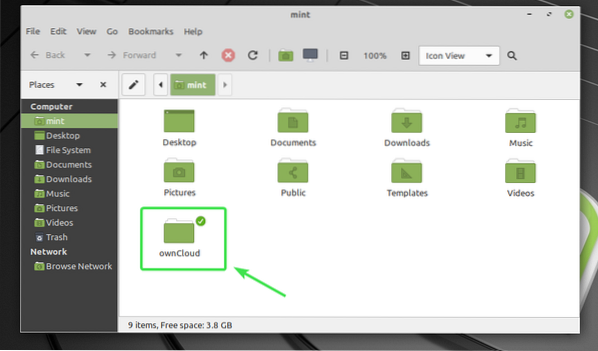
Każdy plik i katalog OwnCloud będzie miał małą ikonę stanu. Zmieni się w zależności od stanu synchronizacji.
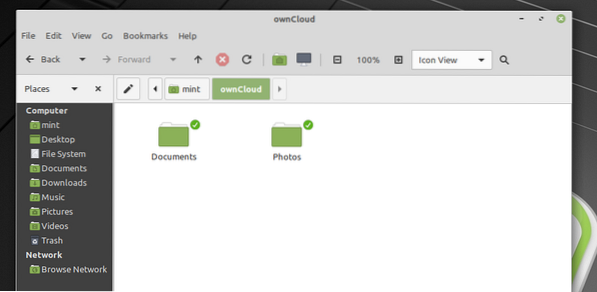
Tak działa integracja OwnCloud w systemie Linux. Dziękujemy za przeczytanie tego artykułu.
 Phenquestions
Phenquestions


