Pobieranie TeamViewer:
TeamViewer nie jest dostępny w oficjalnym repozytorium pakietów CentOS 8. Ale możesz łatwo pobrać TeamViewer z oficjalnej strony internetowej TeamViewer i zainstalować go na CentOS 8.
Aby pobrać TeamViewer, odwiedź oficjalną stronę TeamViewer w swojej ulubionej przeglądarce internetowej. Po załadowaniu strony kliknij Pobierz za darmo.
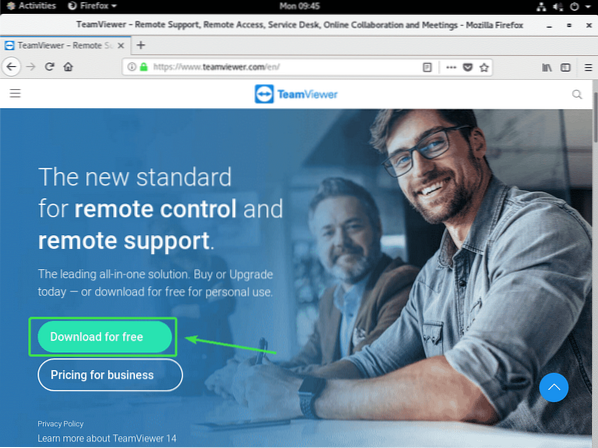
Strona pobierania TeamViewer Linux powinna się załadować.
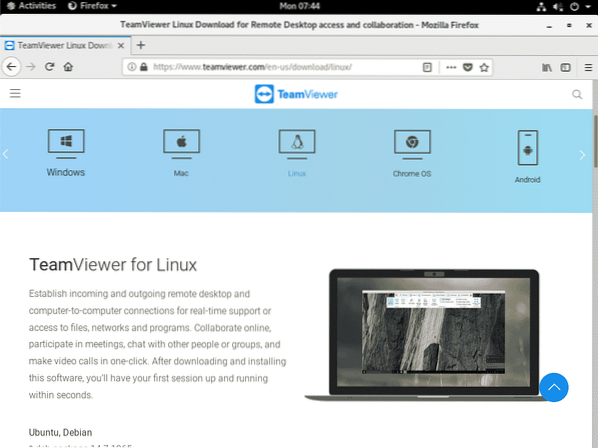
Teraz przewiń trochę w dół i kliknij x86_64bit link z Red Hat, CentOS, Fedora sekcja jak zaznaczono na zrzucie ekranu poniżej.
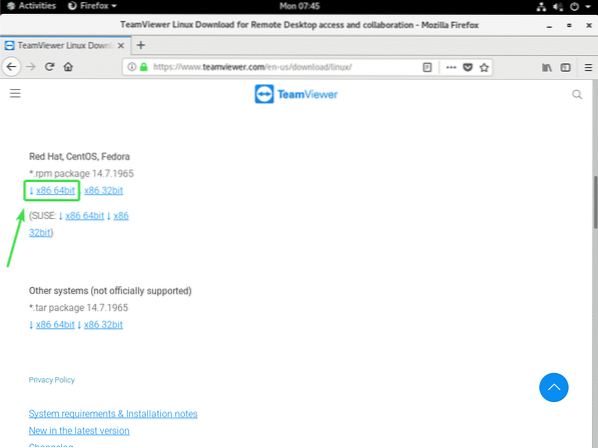
Twoja przeglądarka powinna wyświetlić monit o zapisanie pakietu TeamViewer RPM. Wybierz Zapisz plik i kliknij dobrze.
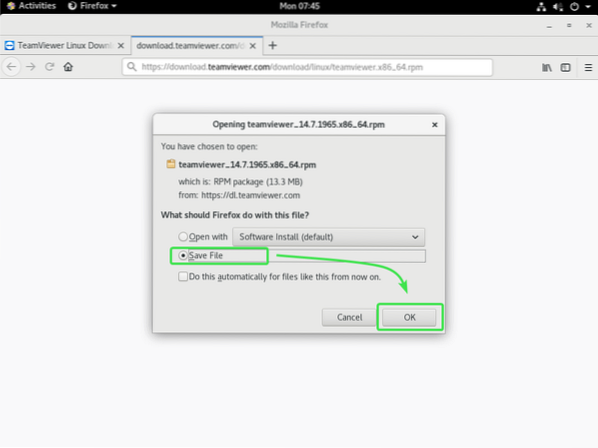
Twoja przeglądarka powinna pobrać plik pakietu TeamViewer RPM.
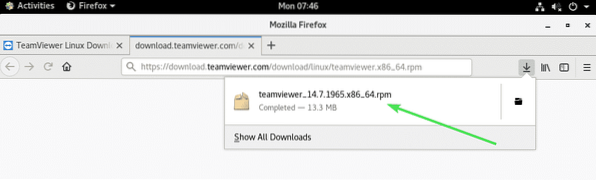
Włącz repozytorium CentOS 8 EPEL:
Repozytorium CentOS 8 EPEL zawiera wszystkie wymagane pakiety zależności dla TeamViewer. Musisz więc włączyć repozytorium CentOS 8 EPEL, zanim spróbujesz zainstalować TeamViewer na CentOS 8.
Aby włączyć repozytorium EPEL, zainstaluj epel-uwolnienie pakiet z menedżerem pakietów DNF w następujący sposób:
$ sudo dnf zainstaluj epel-release
Teraz naciśnij Tak a następnie naciśnij
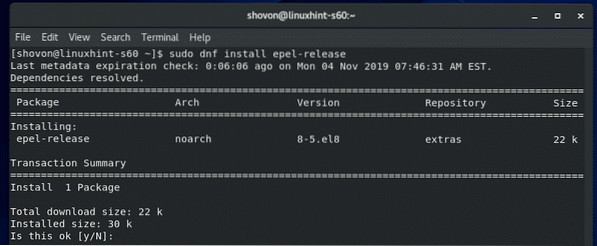
epel-uwolnienie pakiet powinien być zainstalowany, a repozytorium CentOS 8 EPEL powinno być włączone.
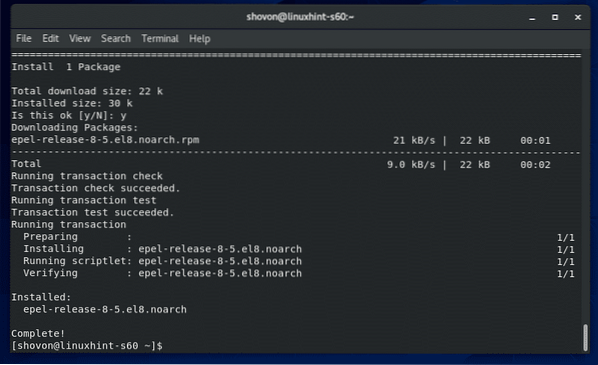
Teraz uruchom następujące polecenie, aby zaktualizować pamięć podręczną repozytorium pakietów CentOS 8.
$ sudo dnf makecache
Pamięć podręczna repozytorium pakietów CentOS 8 powinna zostać zaktualizowana.
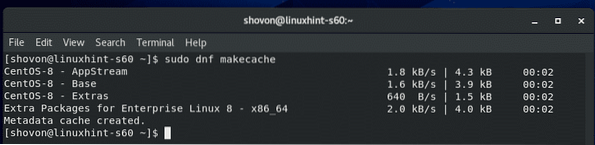
Instalowanie TeamViewer:
Teraz jesteś gotowy do zainstalowania TeamViewer.
Najpierw przejdź do katalogu, w którym pobrałeś plik pakietu TeamViewer RPM. Zwykle jest to ~/Pobieranie informator.
$ cd ~/Pobieranie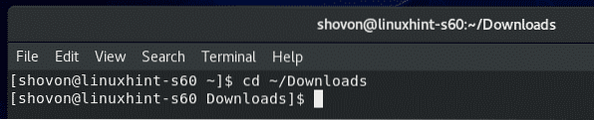
Plik pakietu TeamViewer RPM teamviewer_14.7.1965.x86_64.obr/min powinien tu być.
$ ls -lh
Teraz zainstaluj plik pakietu TeamViewer RPM teamviewer_14.7.1965.x86_64.obr/min za pomocą menedżera pakietów DNF w następujący sposób:
$ sudo dnf zainstaluj ./teamviewer_14.7.1965.x86_64.obr/min
Aby potwierdzić instalację, naciśnij Tak a następnie naciśnij
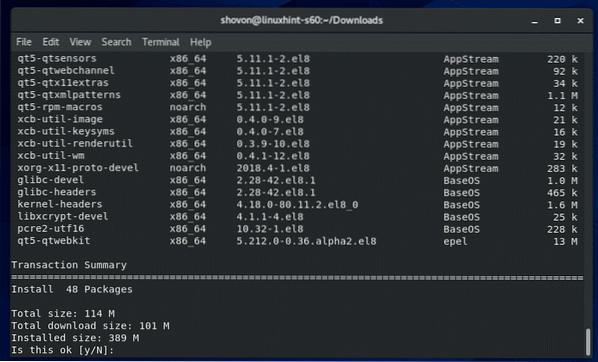
Menedżer pakietów DNF powinien automatycznie pobrać wszystkie wymagane pakiety zależności.
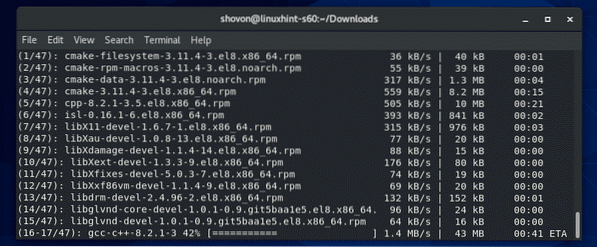
Po pobraniu pakietów zależności możesz zostać poproszony o dodanie klucza GPG repozytorium CentOS 8 EPEL. Wystarczy nacisnąć Tak a następnie naciśnij
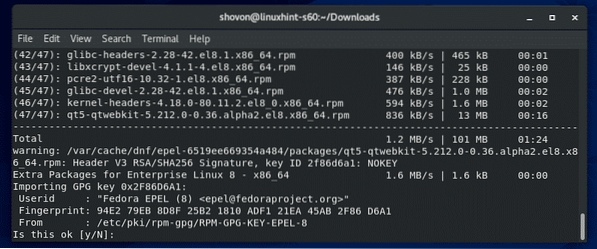
Należy zainstalować TeamViewer.
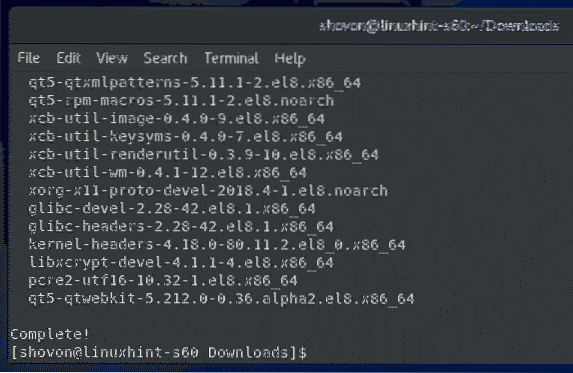
Uruchamianie TeamViewer:
Po zainstalowaniu TeamViewer możesz uruchomić TeamViewer z menu aplikacji CentOS 8.
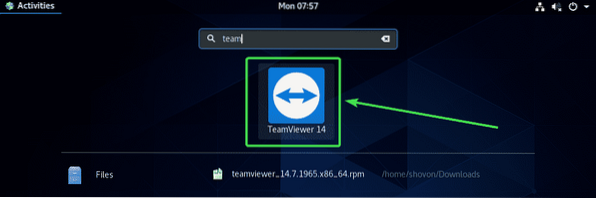
TeamViewer pokaże Ci swoją umowę licencyjną przy pierwszym uruchomieniu TeamViewer. Aby korzystać z TeamViewer, musisz zaakceptować umowę licencyjną.
Aby zaakceptować umowę licencyjną TeamViewer, kliknij Zaakceptuj umowę licencyjną
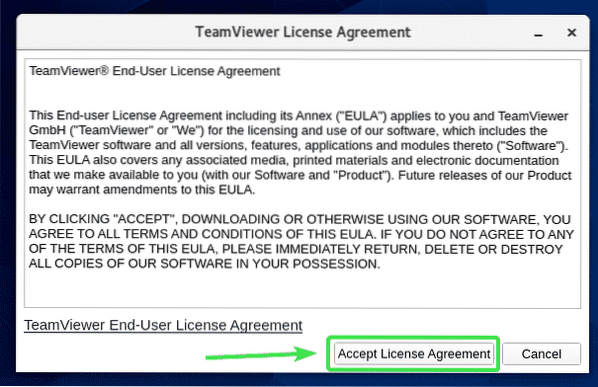
TeamViewer powinien się uruchomić.
Teraz powinieneś być w stanie używać TeamViewer do zdalnego łączenia się z innymi komputerami.
Aby to zrobić, wpisz identyfikator TeamViewer zdalnego komputera, z którym próbujesz się połączyć, w Identyfikator partnera sekcji i kliknij Połączyć.
TeamViewer poprosi Cię o hasło TeamViewer. Po wpisaniu hasła TeamViewer na zdalnym komputerze powinieneś być połączony.
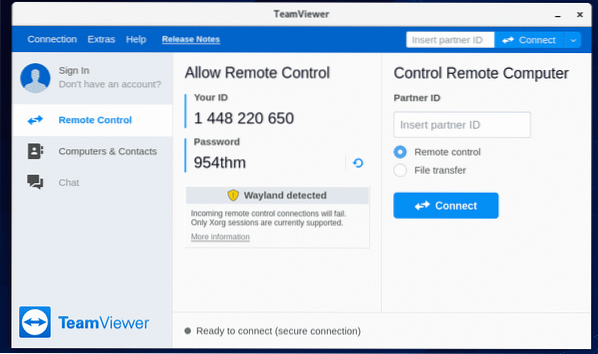
Zdalny dostęp do komputera CentOS 8:
Jeśli używasz Wayland (który jest domyślnym serwerem wyświetlania w CentOS 8), będziesz mógł połączyć się tylko z innym komputerem z uruchomionym TeamViewerem. Nie możesz uzyskać dostępu do komputera CentOS 8 zdalnie z innych komputerów.
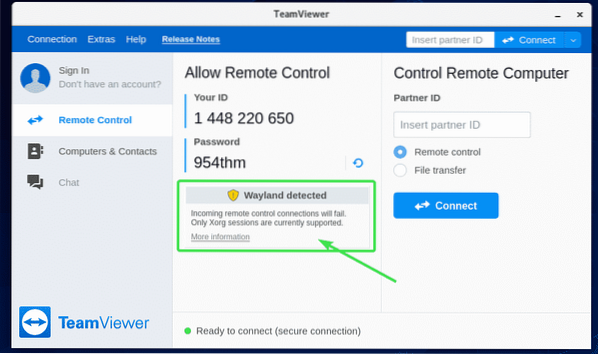
Aby zdalnie połączyć się z komputerem CentOS 8, będziesz musiał użyć serwera wyświetlania X11. Na szczęście serwer CentOS 8 z graficznym interfejsem użytkownika jest preinstalowany z serwerami wyświetlania Wayland i X11.
Aby przełączyć się na serwer wyświetlania X11, najpierw Wyloguj sesji Wayland, jak pokazano na poniższym zrzucie ekranu.
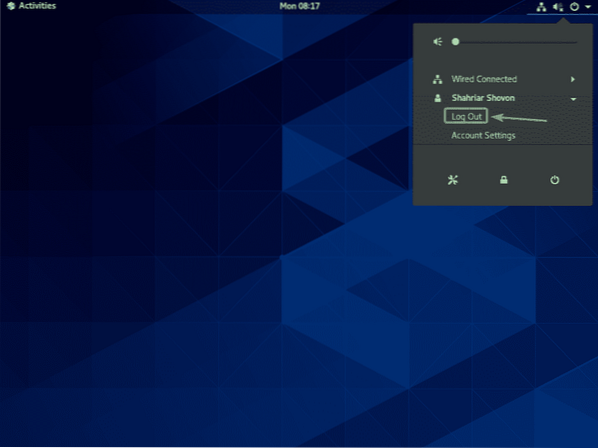
Kliknij Wyloguj.
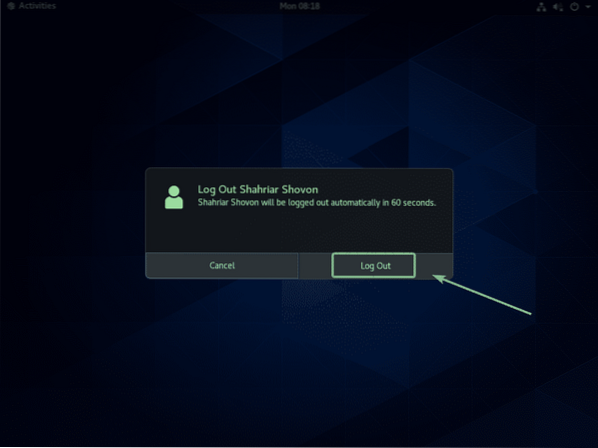
Teraz na ekranie logowania GDM3 kliknij ikonę koła zębatego, jak zaznaczono na zrzucie ekranu poniżej.
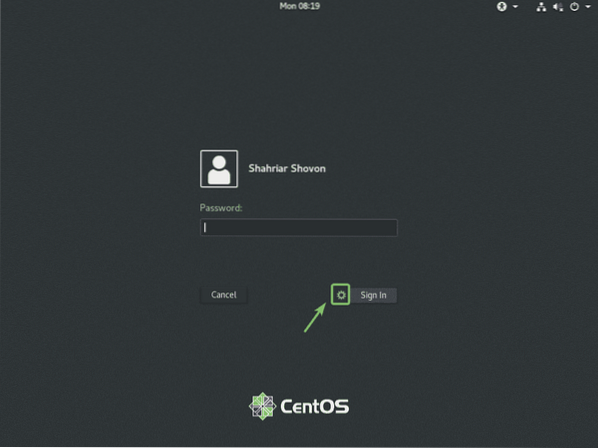
Teraz wybierz albo Klasyczny (serwer wyświetlania X11) lub Standard (serwer wyświetlania X11) w Xorg w zależności od tego, czy lubisz klasyczne środowisko graficzne GNOME 3, czy nowoczesne środowisko graficzne GNOME 3.
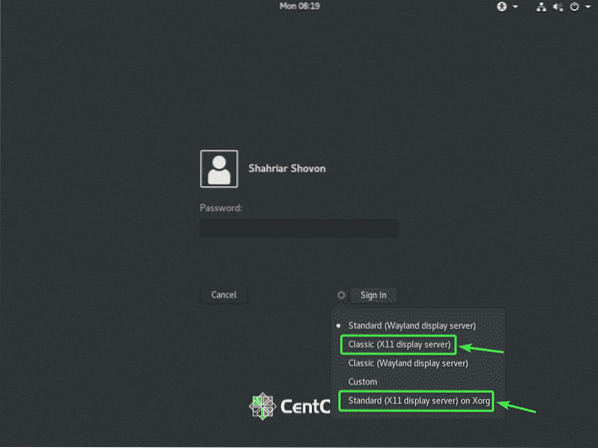
Teraz wpisz swoje hasło logowania i kliknij Zaloguj się.
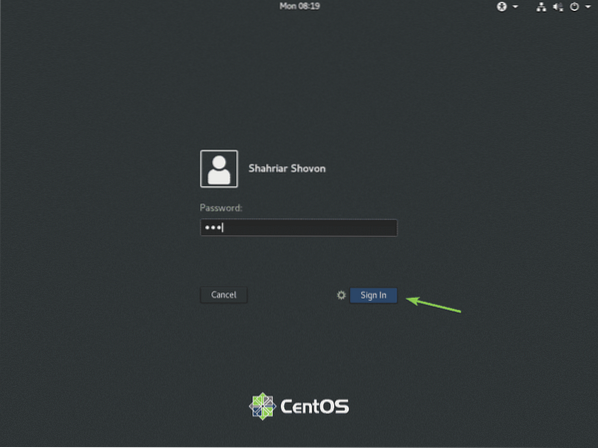
Po uruchomieniu środowiska graficznego CentOS 8 uruchom TeamViewer.
Komunikat ostrzegawczy powinien zniknąć. Teraz powinieneś być w stanie zdalnie połączyć się z komputerem CentOS 8 z innego komputera za pomocą TeamViewer.
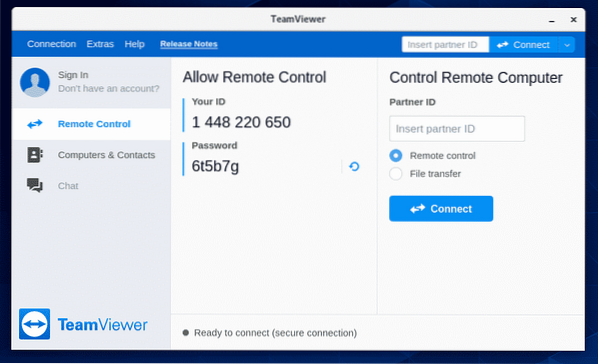
Aby połączyć się zdalnie z komputerem CentOS 8 za pośrednictwem TeamViewer, będziesz potrzebować identyfikatora TeamViewer i hasła, jak pokazano w Zezwól na zdalne sterowanie sekcja zrzutu ekranu poniżej.
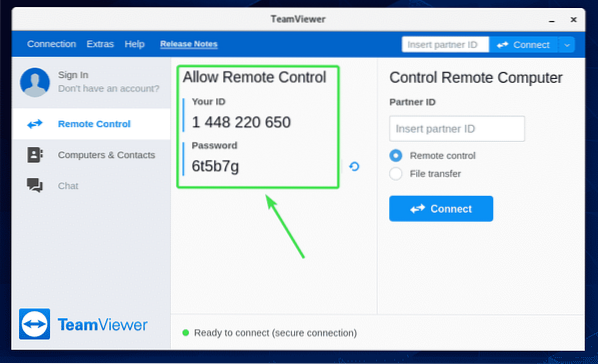
Następnie z innego komputera uruchom TeamViewer i wpisz swój identyfikator TeamViewer w Identyfikator partnera Sekcja. Następnie kliknij Połączyć.
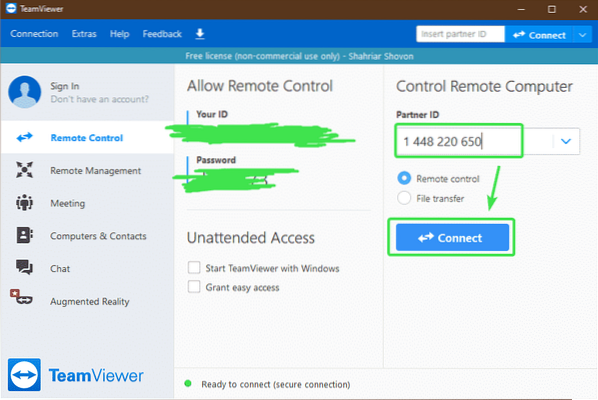
Teraz wpisz hasło TeamViewer swojego komputera CentOS 8 i kliknij Zalogować się.
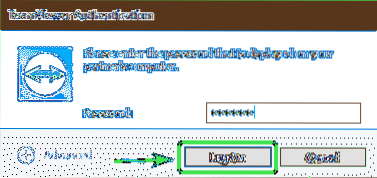
Powinieneś być zdalnie połączony z komputerem CentOS 8 przez TeamViewer.
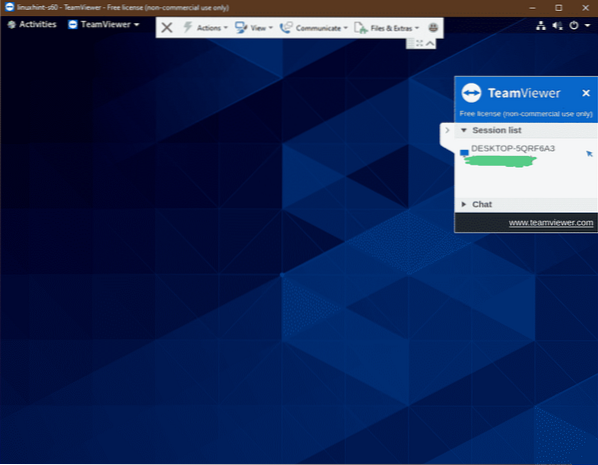
Tak więc instalujesz TeamViewer na CentOS 8 i uzyskujesz do niego zdalny dostęp. Dziękujemy za przeczytanie tego artykułu.
 Phenquestions
Phenquestions


