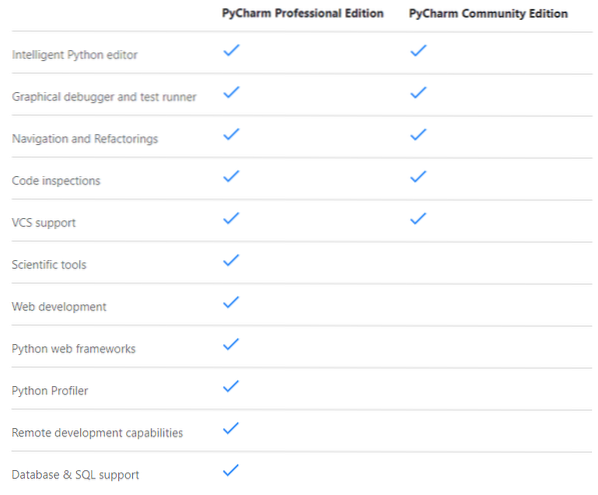
Źródło obrazu: https://www.jetbrains.com/pycharm/
W tym artykule pokażę, jak zainstalować IDE PyCharm Professional i Community Edition na Ubuntu 20.04 LTS. Więc zacznijmy.
Instalowanie PyCharm ze sklepu Snap:
Możesz zainstalować PyCharm Professional Edition ze sklepu Snap za pomocą następującego polecenia:
$ sudo snap install pycharm-professional --classicMożesz zainstalować PyCharm Community Edition ze sklepu Snap za pomocą następującego polecenia:
$ sudo snap install pycharm-community --classicW tym artykule zamierzam zainstalować PyCharm Professional Edition ze Snap Store.

Trwa pobieranie pakietu snap PyCharm. Może to trochę potrwać.

W tym momencie należy zainstalować PyCharm.

Teraz możesz uruchomić PyCharm z menu aplikacji Ubuntu 20.04 LTS.
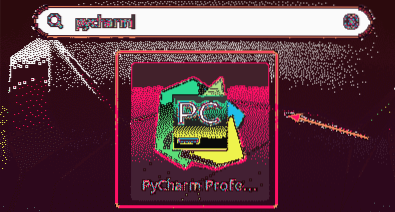
Jeśli uruchamiasz PyCharm po raz pierwszy, będziesz musiał dokonać wstępnej konfiguracji.
Od Importuj ustawienia PyCharm okno dialogowe, możesz zaimportować ustawienia ze starszej wersji PyCharm (jeśli miałeś ją wcześniej zainstalowaną).
Jeśli instalujesz PyCharm po raz pierwszy, wybierz Nie importuj ustawień i kliknij dobrze.
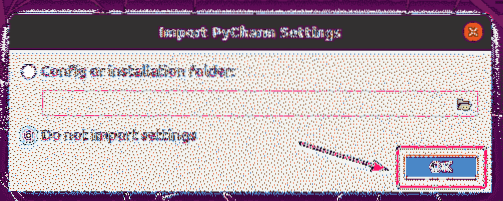
Teraz wybierz motyw interfejsu i kliknij Dalej: Polecane wtyczki.
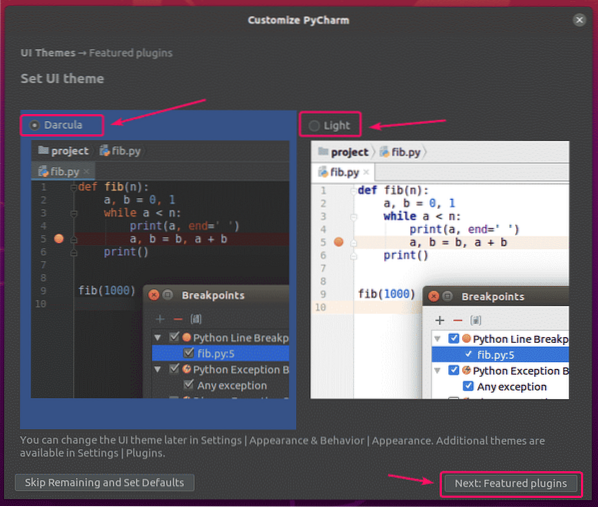
PyCharm poleci Ci kilka popularnych wtyczek. Jeśli potrzebujesz któregoś z nich, po prostu kliknij zainstalować zainstalować to.
Gdy skończysz, kliknij Zacznij korzystać z PyCharm.
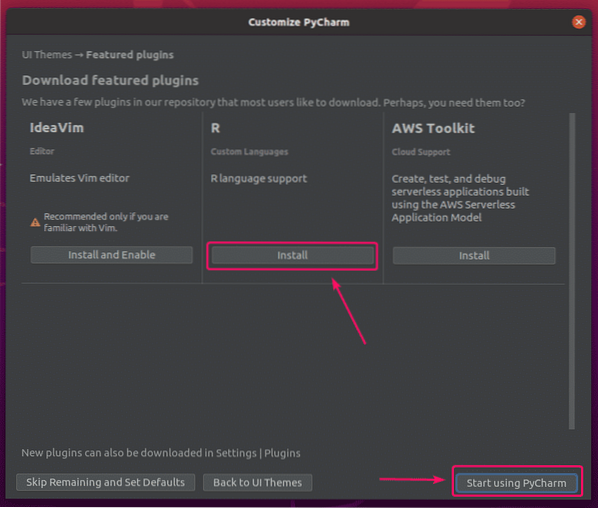
Jeśli zainstalowałeś PyCharm Professional Edition, zostaniesz poproszony o aktywację PyCharm. Kup licencję od JetBrains, aby aktywować PyCharm.
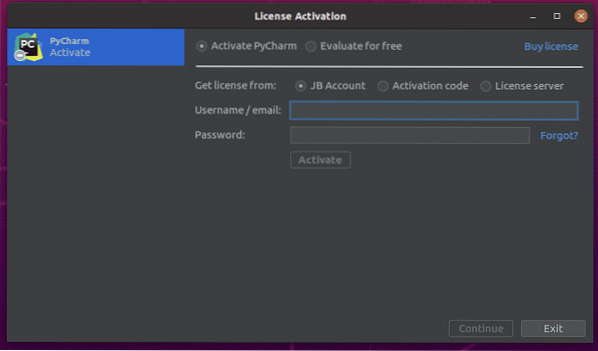
Jeśli chcesz wypróbować PyCharm przed zakupem licencji, wybierz Oceń za darmo i kliknij Oceniać. Otrzymasz 30 dni bezpłatnego dostępu do PyCharm Professional Edition.
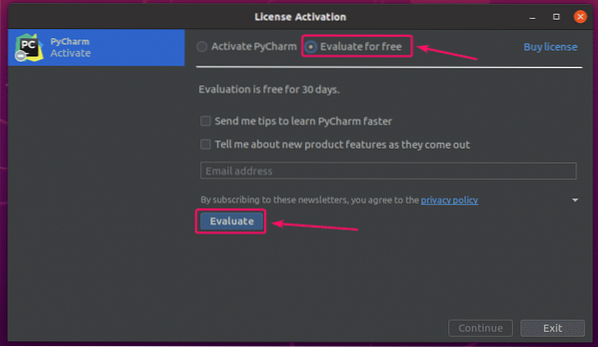
PyCharm jest ładowany.

PyCharm powinien się uruchomić. Teraz możesz używać PyCharm do swoich projektów.
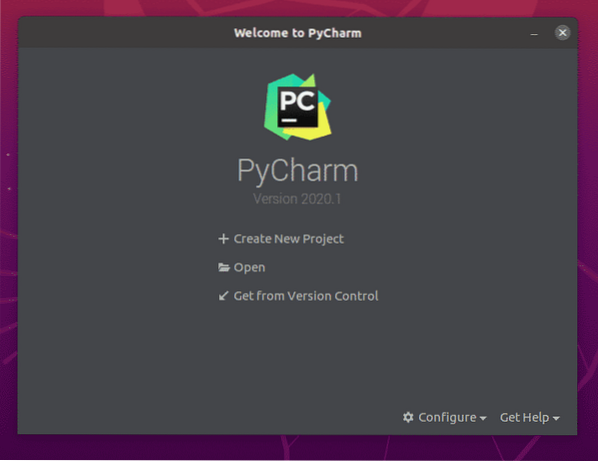
Ręczna instalacja PyCharm:
Nowe wersje PyCharm mogą nie być dostępne jako pakiety zatrzaskowe natychmiast po ich wydaniu. W takim przypadku będziesz musiał pobrać PyCharm z oficjalnej strony JetBrains i ręcznie zainstalować go na Ubuntu 20.04 LTS.
Najpierw odwiedź oficjalną stronę JetBrains.
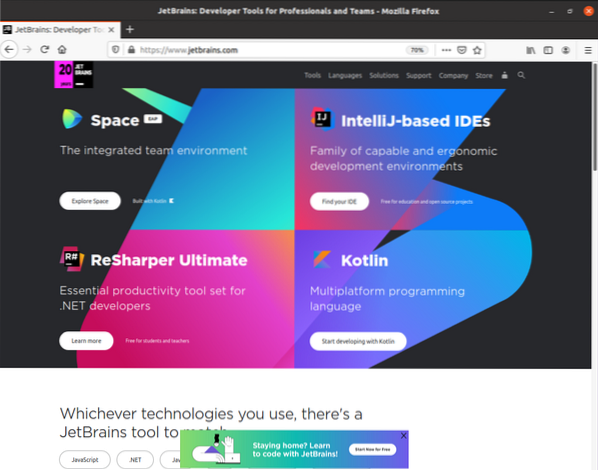
Teraz przejdź do Przybory > PyCharm.
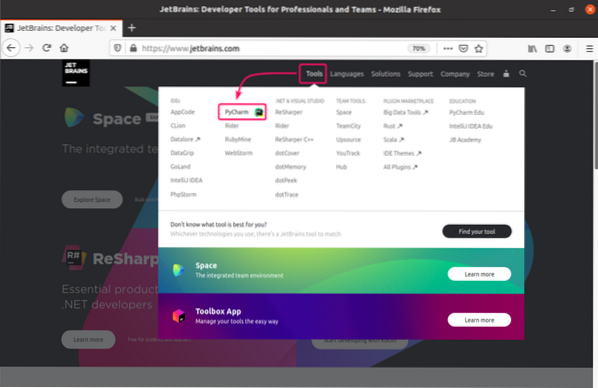
Teraz kliknij Ściągnij.
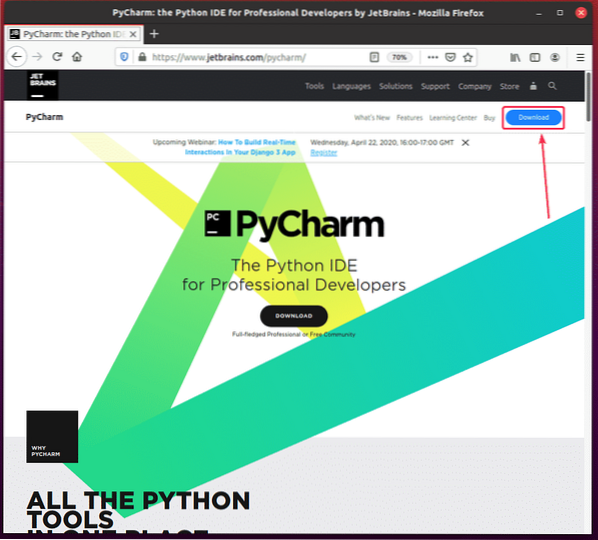
Możesz pobrać archiwa PyCharm Professional i Community Edition stąd. Wystarczy kliknąć click Ściągnij przycisk edycji PyCharm, którą chcesz pobrać.
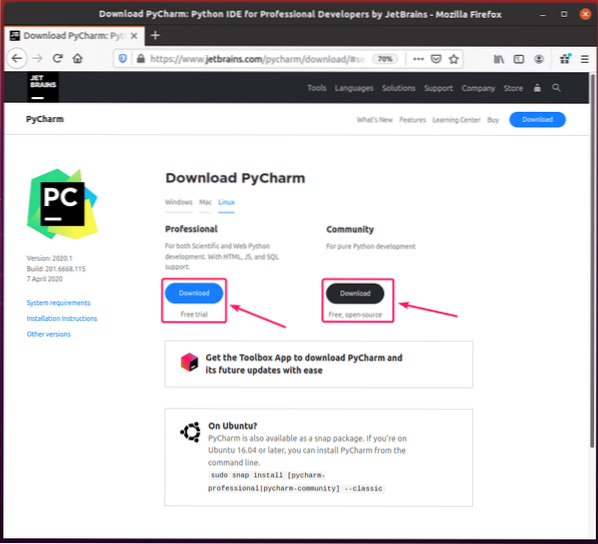
Twoja przeglądarka powinna wyświetlić monit o zapisanie archiwum PyCharm. Wybierz Zapisz plik i kliknij dobrze.
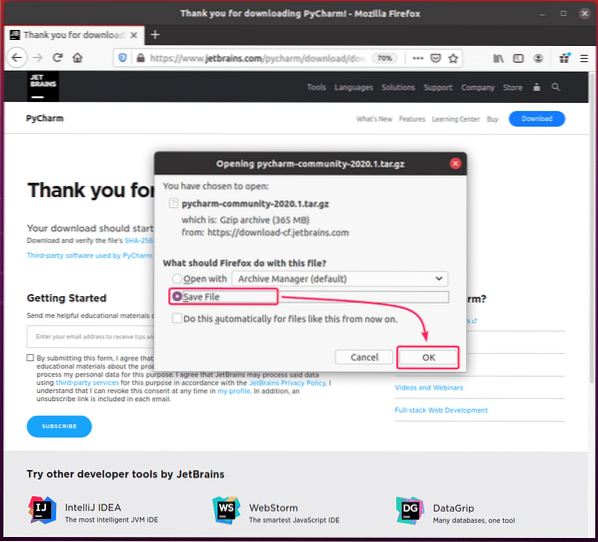
Pobieranie powinno się rozpocząć. Może to trochę potrwać.
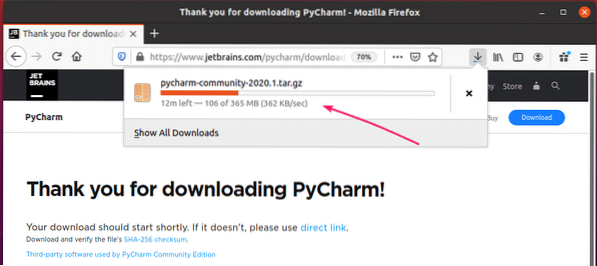
Po zakończeniu pobierania przejdź do swojego ~/Pobieranie katalog w następujący sposób:
$ cd ~/Pobieranie/
Powinieneś znaleźć PyCharm .smoła.gz archiwum tutaj.

Teraz utwórz aplikacje/ katalog w $DOM/.lokalny/ katalog w następujący sposób:
$ mkdir -pv ~/.lokalne/aplikacje
Teraz wypakuj PyCharm .smoła.gz archiwum w $DOM/.lokalnie/aplikacje/ katalog w następujący sposób:
$ tar xvzf pycharm-społeczność-2020.1.smoła.gz -C ~/.lokalnie/aplikacje/
Archiwum PyCharm powinno zostać rozpakowane.
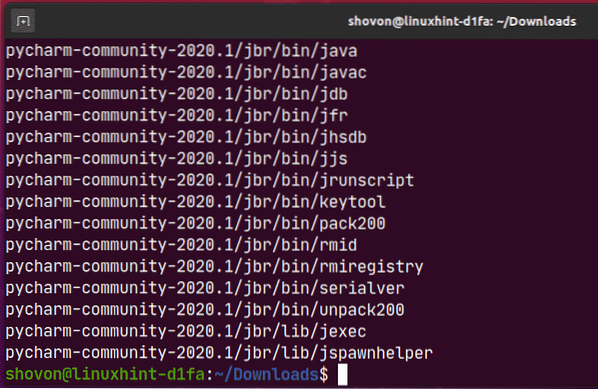
Nowy katalog powinien zostać utworzony w $DOM/.lokalne/aplikacje/ katalog, jak widać na poniższym zrzucie ekranu. Zapamiętaj nazwę katalogu.
$ ls -lh ~/.lokalnie/aplikacje/
Teraz uruchom PyCharm w następujący sposób:
$ ~/.lokalne/aplikacje/pycharm-community-2020.1/pojemnik/pycharm.cii
Teraz sprawdź Potwierdzam, że przeczytałem i akceptuję warunki niniejszej Umowy użytkownika i kliknij Kontynuuj, aby zaakceptować Politykę prywatności JetBrains.
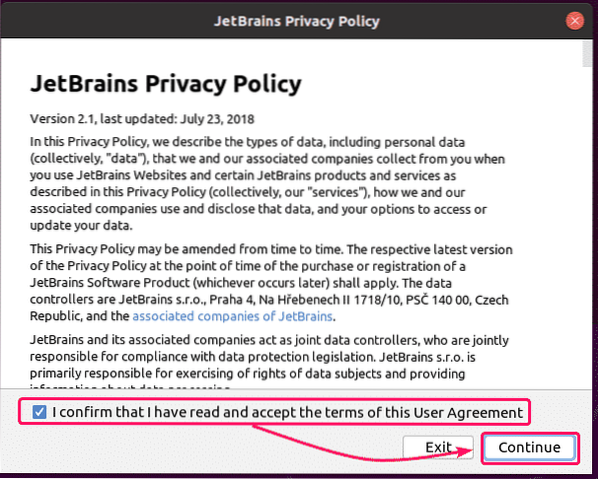
Teraz wybierz motyw interfejsu i kliknij Dalej: Skrypt uruchamiania.
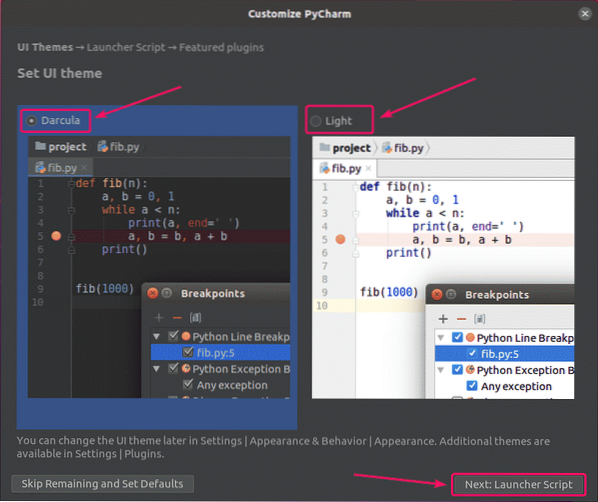
Jeśli chcesz otwierać projekty PyCharm z wiersza poleceń, zaznacz Utwórz skrypt do otwierania plików i projektów z wiersza poleceń pole wyboru i kliknij Dalej: Polecane wtyczki.
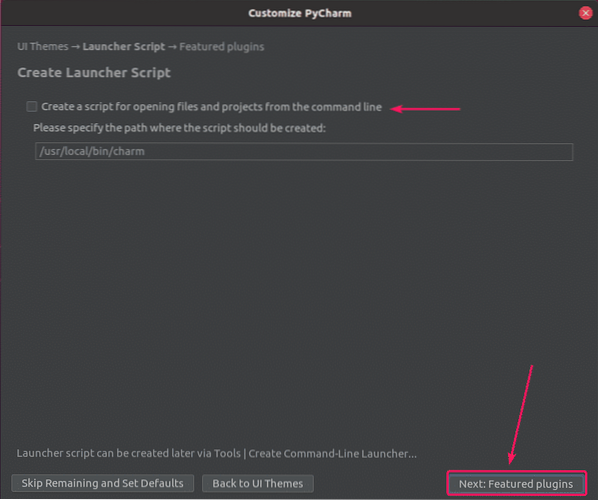
PyCharm poleci Ci kilka popularnych wtyczek. Jeśli potrzebujesz któregoś z nich, po prostu kliknij zainstalować zainstalować to.
Gdy skończysz, kliknij Zacznij korzystać z PyCharm.
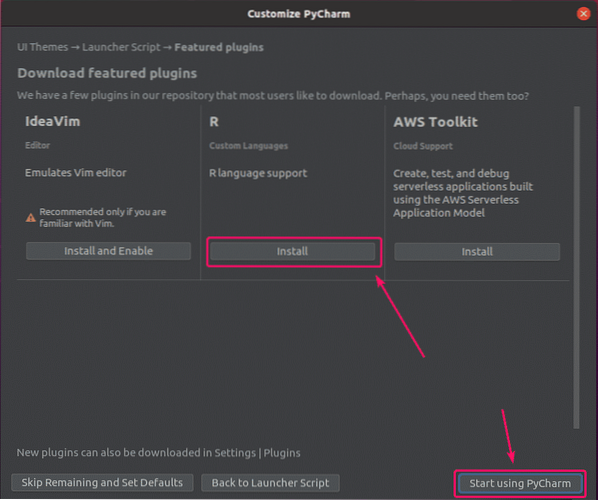
Jeśli zainstalowałeś PyCharm Professional Edition, zobaczysz Aktywacja licencji okno. Kup licencję od JetBrains, aby aktywować PyCharm Professional Edition.
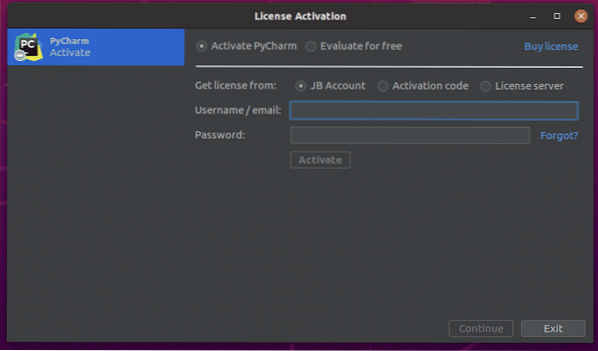
Jeśli chcesz wypróbować PyCharm Professional Edition przed zakupem licencji, wybierz Oceń za darmo i kliknij Oceniać. Otrzymasz 30 dni bezpłatnego dostępu do PyCharm Professional Edition.
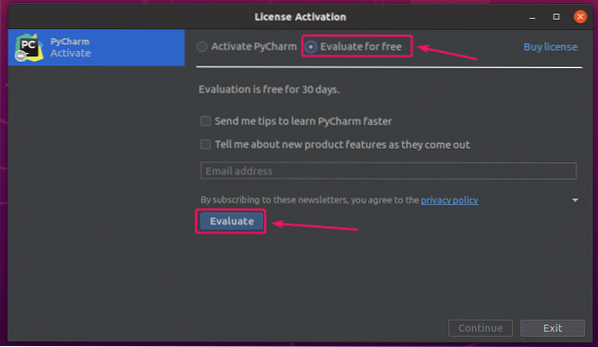
PyCharm się ładuje.
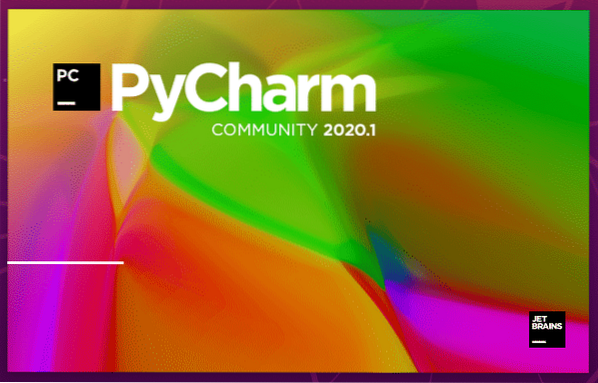
PyCharm powinien się uruchomić.
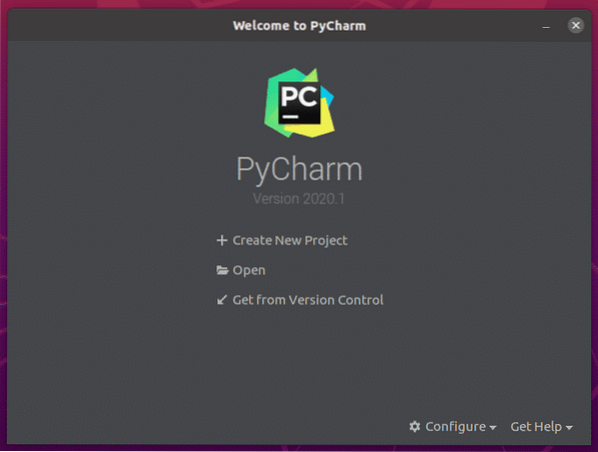
Teraz, aby utworzyć wpis na pulpicie dla PyCharm, kliknij Konfiguruj > Utwórz wpis na pulpicie.
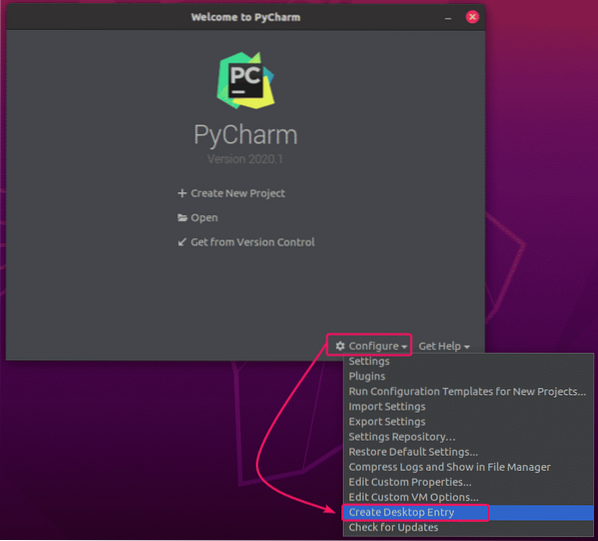
Teraz kliknij dobrze.
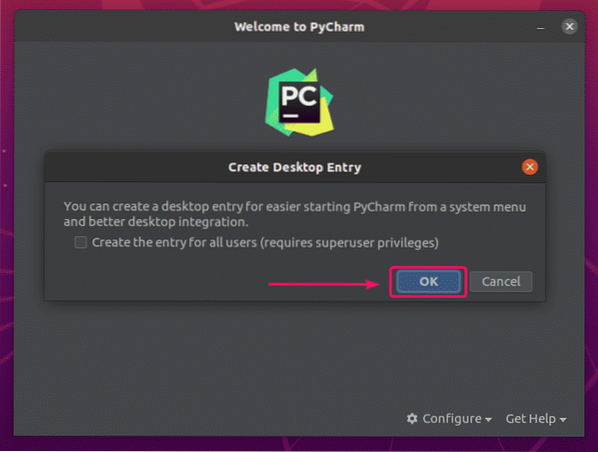
Teraz powinieneś mieć dostęp do PyCharm z menu aplikacji Ubuntu 20.04 LTS.
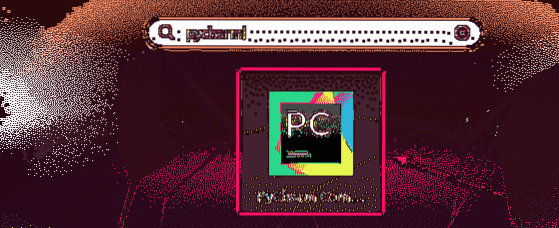
Tak więc instalujesz PyCharm na Ubuntu 20.04 LTS. Dziękujemy za przeczytanie tego artykułu.
 Phenquestions
Phenquestions


