All these factors have led to it becoming immensely popular, which can be seen by its large, growing community consisting of both developers and users. The Linux community itself comprises of so many other communities that have been built on the Linux kernel. In terms of desktop environments, KDE, along with GNOME, has been the major leaders that have dominated the market.
The KDE Project is an international community whose work revolves around developing free and open-source software for both the desktop and mobile. It has become one of the most well-known open-source communities in the industry and, along with GNOME, is one of the major competitors behind the evolution of Linux.
Since KDE is a community fully focused on bringing forward people with different sets of skills together - artists, programmers, writers, etc., it is heavily committed to following its code of conduct of everything being free and open-source. These same sets of objectives also can be found in KDE Plasma, which is the desktop environment that KDE offers to its users. Hence today, we will be looking at how one can install KDE Plasma on systems having Ubuntu 20.04 installed.
What is KDE Plasma?
Before we move onto the process of actually installing Plasma, let us first view some of the benefits that Plasma possesses. KDE Plasma is the name of the desktop environment that KDE offers to its users. Being a product of KDE, it is also completely free and open-source. The excellence of Plasma is that it is not only lightweight and extremely responsive with a great performance, but is also a powerhouse, being heavily rich in features. The interface of Plasma gives off a modern and polished vibe as it possesses some eye-catching icons, scintillating widgets, and animations as well as several other pleasing aesthetic features.
Let us now finally look at how Plasma can be installed.
Steps for Installing KDE
In this article, the tasksel package will be used to install KDE Plasma on our Ubuntu systems.
a) Installing Tasksel
Tasksel is an Ubuntu package that provides an interface that allows users to install packages on their systems as if they were performing a specific task. To use tasksel, we first need to install it on our systems.
To do this, open the terminal by either hitting the Ctrl + Alt + T keys or use the dash to get access to the list of all applications installed. After opening the terminal, enter the following command:
$ sudo apt install tasksel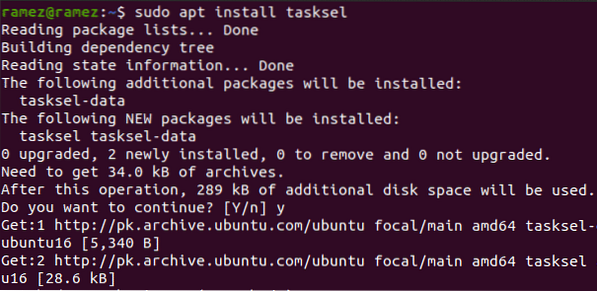
To verify whether tasksel has been installed, enter the following command into the terminal:
$ sudo taskselIf you see a screen similar to the one shown below, then the tasksel has been installed onto your system.
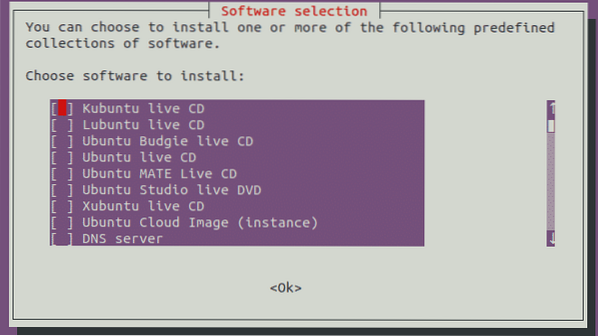
Press Esc to go back to the terminal.
b) Installing KDE Plasma
Once the tasksel has been installed, our next step is to install the KDE Plasma Desktop Environment on our Ubuntu system. There are two versions of Plasma that are available for installation - minimal and full.
The minimal version comes only with the Plasma desktop environment. No other applications are installed, and users can install whichever they want later on. This version is quite useful if users don't want to use too much of their memory or if users want to stick to the default Ubuntu applications.
To install this version, enter the following command into the terminal:
$ sudo tasksel install kde-plasma-desktopThe full version comes with the complete KDE package, possessing all the core applications and Plasma desktop environment. For users wanting to experience KDE in its complete form, this version would be much more suitable than its counterpart.
To install this version, enter the following command into the terminal:
$ sudo tasksel install kubuntu-desktopThis will open the following layout:
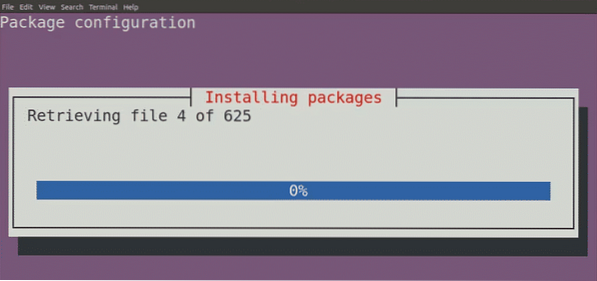
During installation, it will display a prompt asking you to configure sddm, which is the display manager for KDE. Press tab to move to the Ok Button and then hit enter to move to the next prompt.
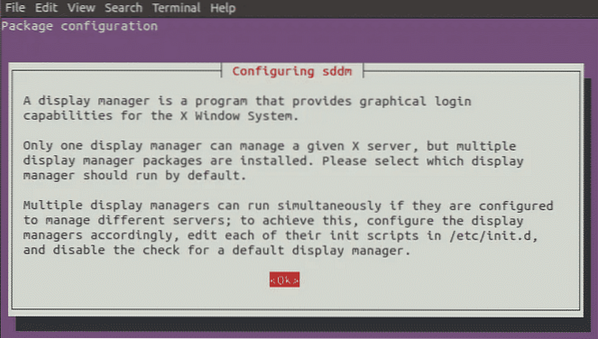
In the next prompt, it will ask you to choose the display manager between gdm3 and sddm. Select sddm from the two options.
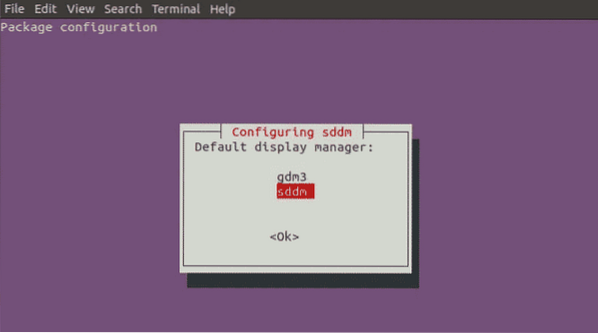
After this, a few other packages will be installed.
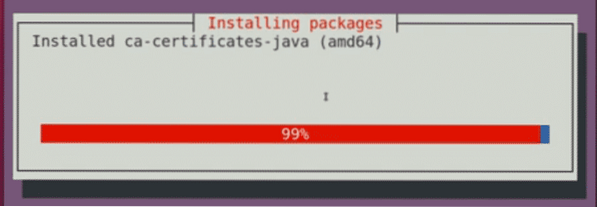
Once this has been completed, close the terminal and restart your system.
c) Choosing Plasma
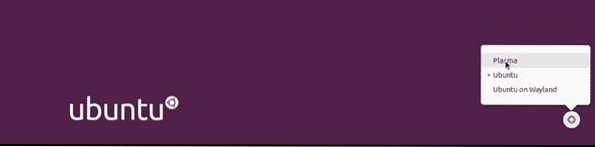
After restarting your system and reaching the login screen, click on the wheel icon found on the bottom right of your screen and choose Plasma from the options there.
After selecting Plasma, enter your username and password to log in to your system, and a black screen with the following icon will appear.
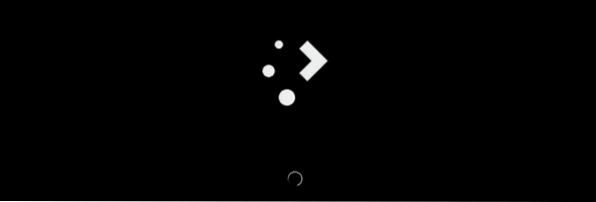
This will take a couple of minutes. After the loading has been completed, your KDE Plasma Desktop Environment will start.
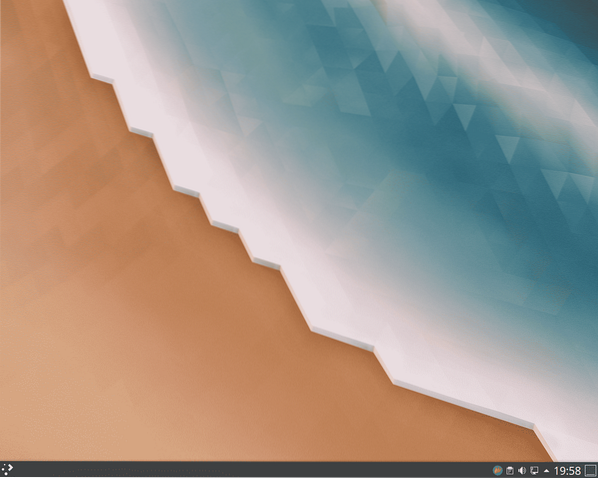
Voila, KDE Plasma has been installed onto your system.
Why use KDE?
KDE is one of the largest Linux communities out there that have stood by their ideals and have achieved massive success. Its highly customizable and flexible, allowing users to set up an interface according to their tastes. In addition to this, it is extremely lightweight, which makes it pretty fast and gives off a very snappier experience to its users. KDE is what freedom defines. It is by no surprise it has made such a prominent name for itself in the Linux Community.
 Phenquestions
Phenquestions


