Podobnie jak inne sporty, transmisje e-sportowe stają się popularne. Oglądalność e-sportu wzrosła w ciągu ostatnich kilku lat dzięki ogromnemu zaangażowaniu fanów gier. Media głównego nurtu zaczęły wykazywać zainteresowanie grami ze względu na ogromną publiczność. Słynna platforma Amazon, Twitch, jest jedną z renomowanych platform streamingowych. Oprócz Twitcha do streamowania gier gracze wykorzystują również inne platformy, takie jak YouTube, Facebook, Streamlabs i Discord. Możesz nawet publikować nagrane gry na Youtube.
Jak wszyscy wiemy, Windows i konsole do gier są lubianymi i akceptowanymi platformami do gier, ale Linux powoli nabiera tempa i staje się trzecią popularną platformą do gier, dzięki wsparciu Steam i wielu nowoczesnych producentów sprzętu dla Linuksa. W systemie Linux jest ogromna biblioteka gier, niektóre mają natywną obsługę, a niektóre działają przy użyciu wtyczek innych firm. Ten przewodnik skupi się na tym, jak nagrywać gry i przesyłać strumieniowo w systemie Linux. Sprawdźmy, jak to działa:
Instalowanie oprogramowania Open Broadcast — OBS na Ubuntu 20.04, 20.10:
Po pierwsze, potrzebujemy programu, który może również przesyłać strumieniowo i nagrywać. OBS to dobrze znana aplikacja do nadawania i nagrywania, która jest otwarta i wieloplatformowa. Proces instalacji OBS jest podobny do każdej innej instalacji programu w systemie Linux.
Krok 1:
OpenGL 3.2 jest wymagane, aby program OBS działał w systemie Linux.
Użyj poniższego polecenia, aby sprawdzić OpenGL:

Jeśli wystąpi błąd, aby go naprawić, spróbuj zainstalować narzędzia Mesa za pomocą polecenia pokazanego poniżej:
$ sudo apt install mesa-utils
Mesa to biblioteka grafiki 3D typu open source, która pomaga w renderowaniu grafiki 3D na różnych platformach dzięki implementacji OpenGL.
Krok 2:
Istnieje kilka sposobów na uzyskanie OBS na Ubuntu. Najpierw po prostu otwórz Ubuntu Software Store, wyszukaj „OBS” i zainstaluj go.

Widać to w aplikacjach.
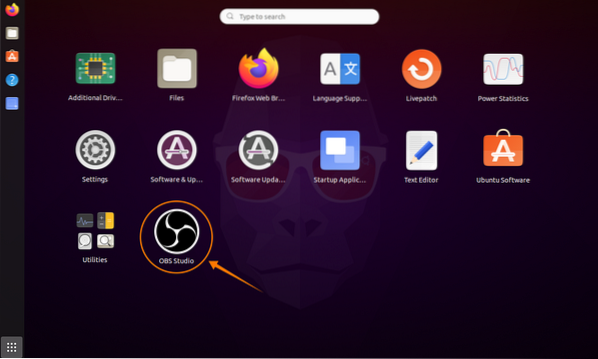
Drugie podejście do instalacji OBS to terminal. Użyj poniższego polecenia, aby dodać repozytorium:
$ sudo add-apt-repository ppa:obsproject/obs-studio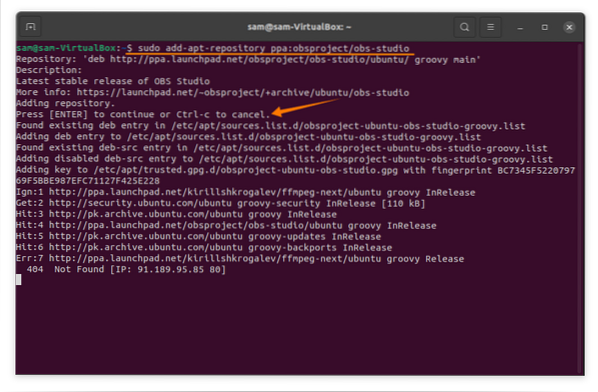
Następnie zaktualizuj listę pakietów za pomocą:
$ sudo apt aktualizacjaAby zainstalować program OBS, użyj:
$ sudo apt install obs-studio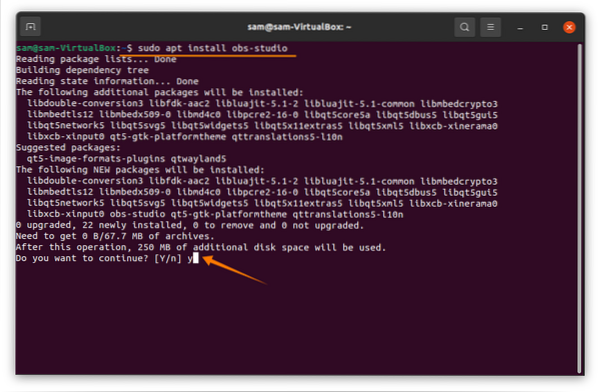
Otwórz to:

Konfigurowanie OBS do przesyłania strumieniowego i nagrywania na Ubuntu 20.04, 20.10:
OBS bardzo ułatwił procedurę konfiguracji. Po pierwszym otwarciu wyświetli monit „Kreator automatycznej konfiguracji”. Jeśli z jakichś powodów nie możesz go zobaczyć, kliknij narzędzia, a następnie „Kreator automatycznej konfiguracji”:

Pierwszą rzeczą, jaką pokaże „Okno automatycznej konfiguracji” to „Informacje o użytkowaniu”.”Informacje o użytkowaniu są dostępne w dwóch opcjach. Ponieważ nagrywamy i przesyłamy strumieniowo, zaznaczona zostanie pierwsza opcja. Kliknij przycisk „Dalej”:
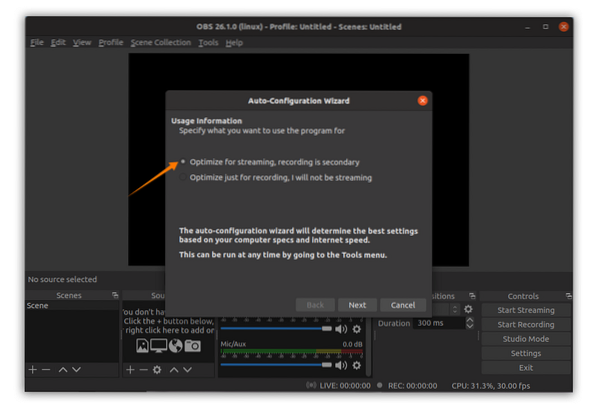
Teraz dostosuj ustawienia wideo, na przykład liczbę klatek na sekundę i podstawową rozdzielczość, zgodnie z możliwościami sprzętowymi:
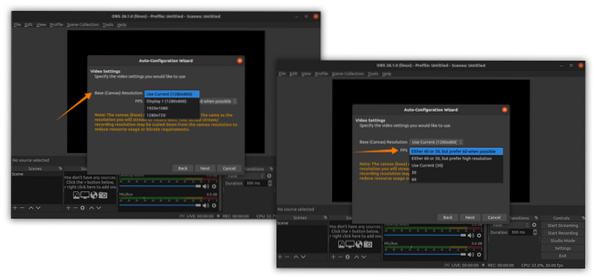
Następnie kreator przedstawi Ci różne usługi przesyłania strumieniowego; Wybierz jeden. Wybieram drganie; poprosi o klucz przesyłania strumieniowego; kliknij przycisk pobierania strumienia, jak pokazano na poniższym obrazku:
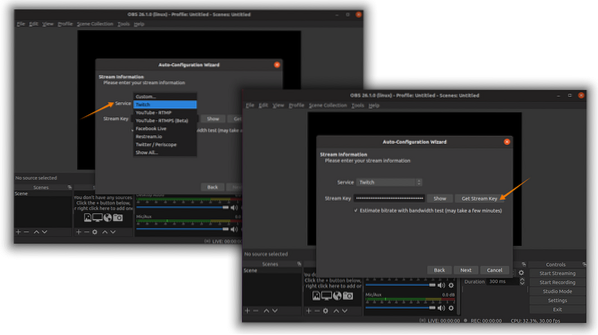
Aby uzyskać klucz do strumienia, musisz mieć konto Twitch: zaloguj się i przejdź do „Panelu kreatora”, klikając ikonę użytkownika, a następnie w zakładce „Preferencje”, „Podstawowy klucz strumienia” można znaleźć, jak pokazano na obrazy:
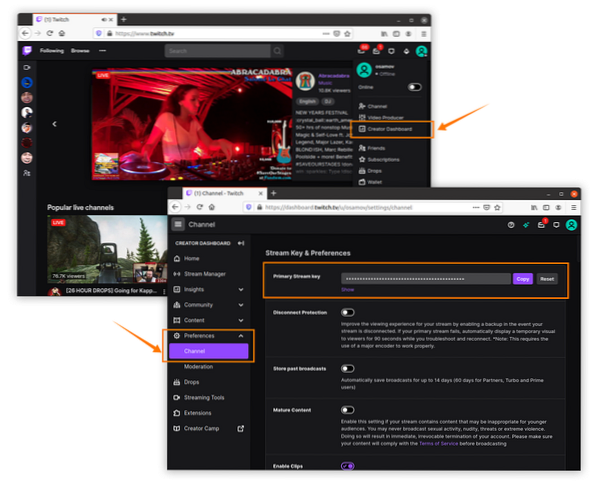
Skopiuj klucz przesyłania strumieniowego i wklej do OBS, jak pokazano na powyższych obrazach. Następnie OBS wykona różne i testy dla idealnych ustawień:
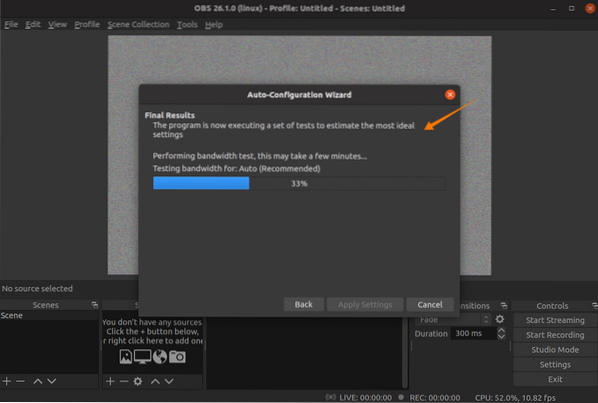
Po zakończeniu przedstawi szacunkową konfigurację systemu. Możesz nacisnąć „Zastosuj ustawienia” lub wrócić do ustawień dostrajania:
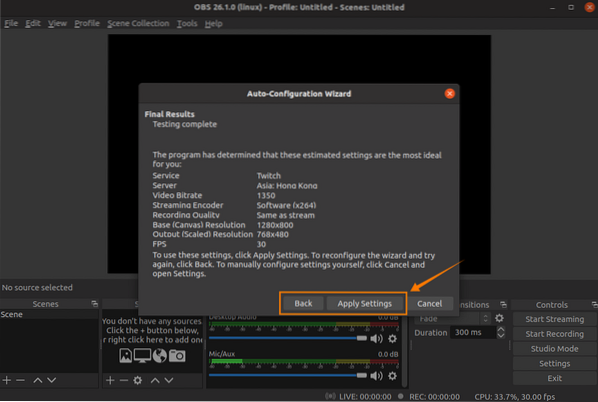
Konfiguracja jest prawie skończona. Ale te ustawienia można dodatkowo poprawić w opcji „Ustawienia”. Kliknij „Plik”, a następnie „Ustawienia”:
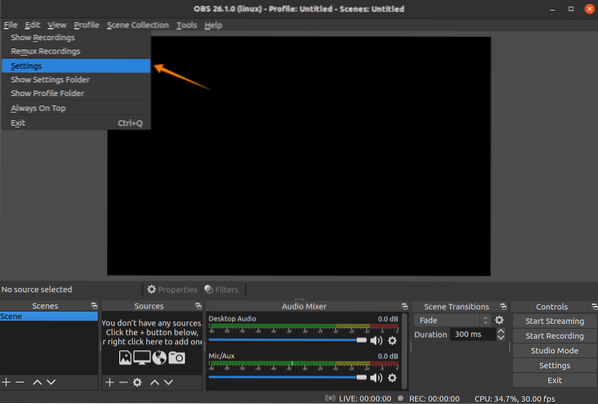
W zakładce „Ogólne” możesz zmienić język, motyw oraz włączyć lub wyłączyć różne opcje; zobacz obrazek:

W zakładce „Strumień” można zmienić platformę streamingową. Zaleca się pozostawienie serwera „Auto”:
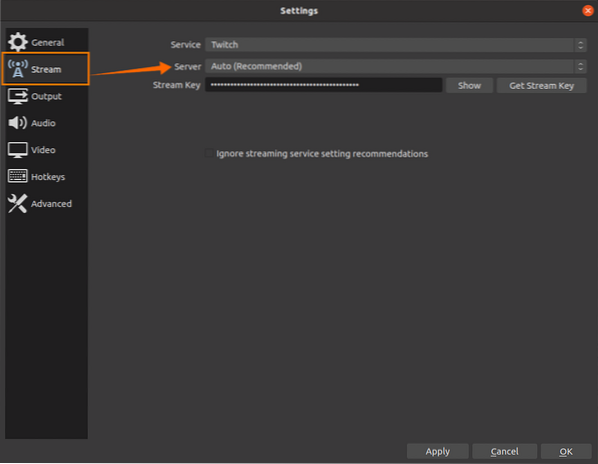
W zakładce „Wyjście” dostępne są dwie główne opcje; pierwszy to „Prosty”, a drugi „Zaawansowany”.” „Proste” ustawienia wyjściowe można zobaczyć na poniższym obrazku, gdzie niektóre opcje przesyłania strumieniowego i nagrywania można modyfikować. Koder, szybkość transmisji audio, ścieżkę zapisu, format nagrywania i jakość można modyfikować tutaj:
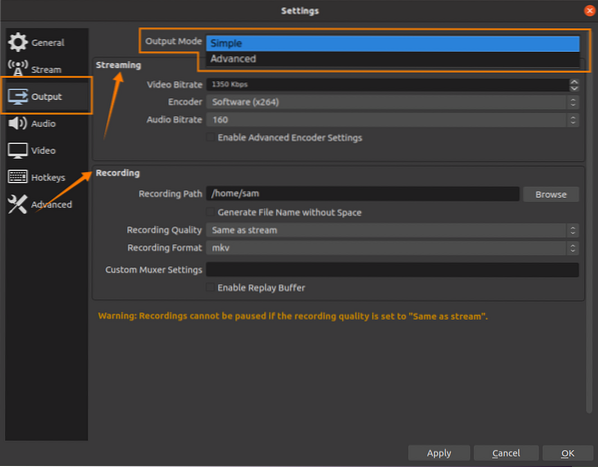
Proste ustawienia są odpowiednie, ale jeśli chcesz jeszcze bardziej dostosować ustawienia wyjściowe, otwórz „Zaawansowane” ustawienia. W zaawansowanych ustawieniach można modyfikować wiele innych opcji, w tym specjalne ustawienia kanałów audio. Podczas nagrywania dźwięk mowy i dźwięk z gry można nagrywać na 2 różnych kanałach, które pomagają w edycji nagranego materiału:
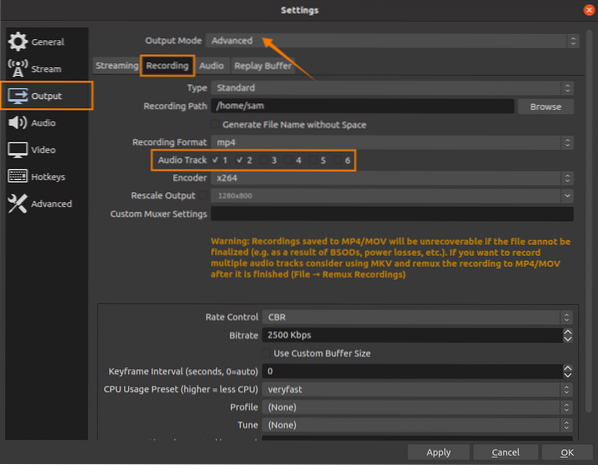
Skróty klawiszowe odgrywają istotną rolę podczas przesyłania strumieniowego lub nagrywania gier; OBS ma dedykowaną zakładkę w ustawieniach, aby ustawić skróty klawiszowe zgodnie z twoją wygodą:

Po ustawieniu czasu OBS, aby rozpocząć transmisję/nagrywanie. W głównym oknie „Sceny” reprezentują płótna; te płótna można zmieniać i przestawiać:

W oknie źródeł można dodać różne źródła, na przykład:
- Zrzut ekranu
- Przechwytywanie dźwięku
- Obraz (nakładki)
- Tekst
- Urządzenie do przechwytywania wideo
- Przeglądarka
Kliknij na "+przycisk ”, aby dodać źródła:
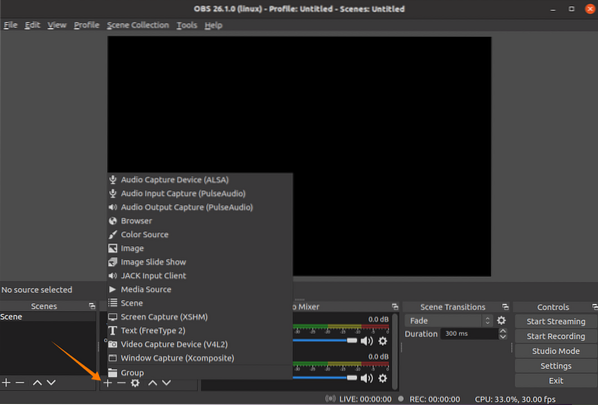
Aby dodać zrzut ekranu, kliknij opcję „Przechwytywanie ekranu”; pojawi się kilka okien, zachowaj ustawienia domyślne i naciśnij „OK.” Aby kursor myszy był widoczny, zaznacz opcję „Capture Cursor”.
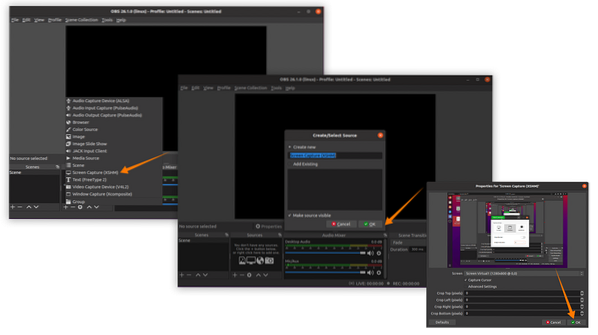
Dodano źródło przechwytywania ekranu; inne źródła, takie jak dźwięk, można również dodać, jeśli do systemu podłączono mikrofon. Jeśli chcesz nagrywać i przesyłać strumieniowo, najpierw kliknij przycisk „Rozpocznij nagrywanie”, a następnie „Rozpocznij transmisję” lub naciśnij przypisane klawisze skrótu:
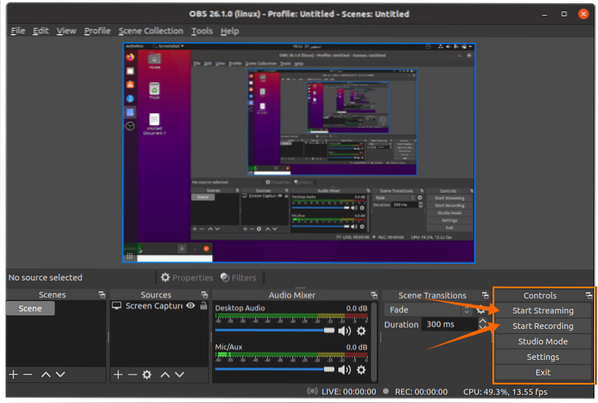
Status strumienia można zobaczyć na dolnym pasku:

Teraz czas na gry; OBS wykona swoją pracę.
 Phenquestions
Phenquestions


