TeamViewer oferuje model podobny do freemium. Do użytku osobistego i non-profit, TeamViewer jest dostępny za darmo. Do użytku profesjonalnego TeamViewer wymaga subskrypcji. Sprawdź cennik TeamViewerView.
W tym przewodniku sprawdź, jak zainstalować i używać TeamViewer na Ubuntu 20.04.
TeamViewer na Ubuntu
Jak wspomniano wcześniej, TeamViewer to wieloplatformowa aplikacja dostępna w systemach Windows, Linux i macOS. W przypadku Ubuntu istnieją dwie metody instalacji TeamViewer - instalacja pakietu TeamViewer DEB lub ręczna instalacja z repozytorium TeamViewer.
W tym przewodniku zaprezentuję TeamViewer do użytku osobistego.
Zainstaluj TeamViewer na Ubuntu
Zainstaluj pakiet TeamViewer DEB
Jest to zalecana metoda instalacji TeamViewer na Ubuntu. Pobierz pakiet DEB ze strony pobierania TeamViewer Linux.
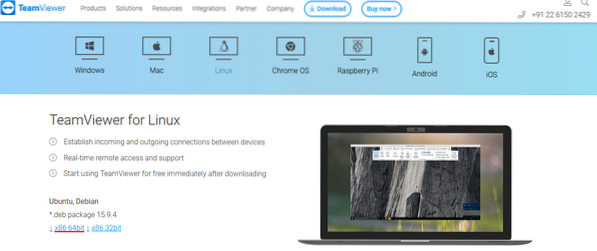
Po zakończeniu pobierania zainstaluj pakiet DEB za pomocą APT. Uruchom następujące polecenie.
$ sudo apt aktualizacja && sudo apt install ./Teamviewer_15.9.4_amd64.deb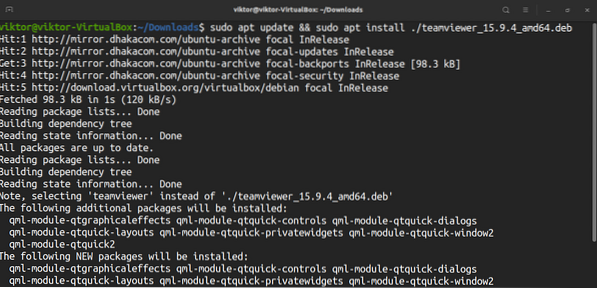
Jeśli zastosujesz tę metodę, TeamViewer automatycznie skonfiguruje repozytorium TeamViewer APT.
$ sudo apt aktualizacja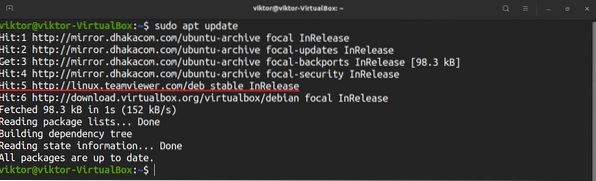
Zainstaluj TeamViewer z repozytorium TeamViewer
W tej metodzie ręcznie dodamy repozytorium TeamViewer, a APT zajmie się resztą. To trochę bardziej skomplikowane niż poprzednie.
Najpierw musimy dodać klucz TeamViewer GPG. Uruchom następujące polecenie.
$ wget -qO - https://download.Teamviewer.pl/pobierz/linux/podpis/TeamViewer2017.asc | sudo apt-key add -

Następnie dodaj repozytorium TeamViewer. Poniższe repozytorium dotyczy stabilnej edycji TeamViewer.
$ sudo sh -c 'echo "deb http://linux.Teamviewer.com/deb stabilna główna">> /etc/apt/źródła.lista.d/przeglądarka.lista'

Zaktualizuj pamięć podręczną APT.
$ sudo apt aktualizacja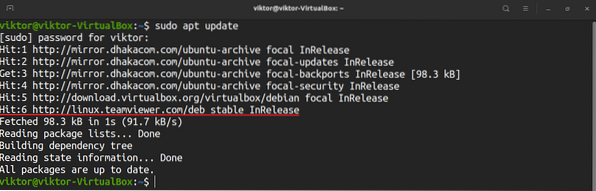
Na koniec zainstaluj TeamViewer.
$ sudo apt install TeamViewer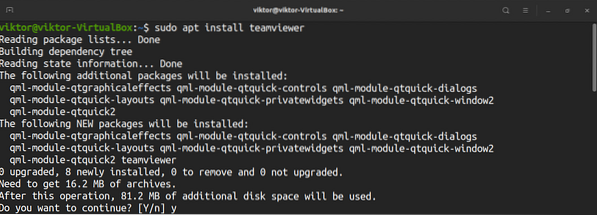
Korzystanie z TeamViewer
Uruchom TeamViewer.
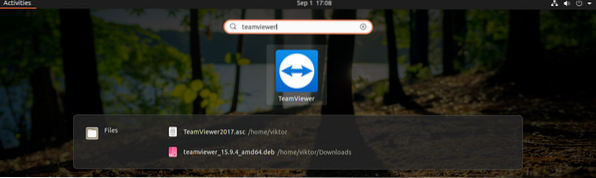
W pierwszym uruchomieniu TeamViewer otworzy umowę licencyjną TeamViewer. Aby kontynuować, kliknij „Zaakceptuj umowę licencyjną”.

TeamViewer pokaże identyfikator i hasło do twojego komputera. Jeśli ktoś inny chce połączyć się z Twoim komputerem, te dane są niezbędne. Pamiętaj, że są to tymczasowe dane uwierzytelniające.
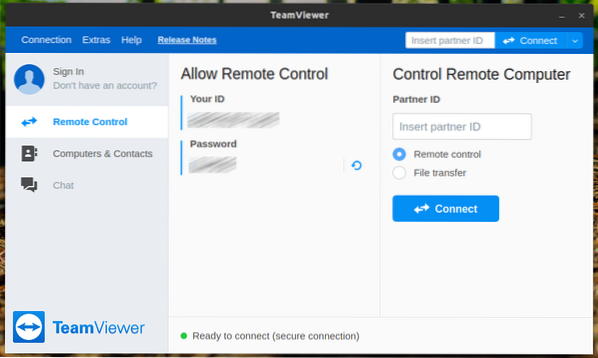
Zobaczmy, jak połączyć się ze zdalnym pulpitem. Wprowadź identyfikator partnera w sekcji „Kontroluj zdalny komputer” i kliknij „Połącz”.
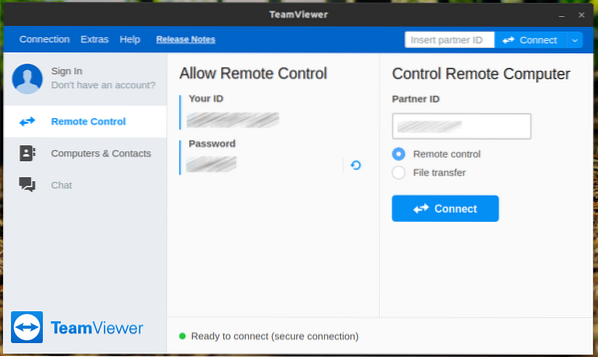
Klient poprosi o hasło do zdalnego pulpitu.
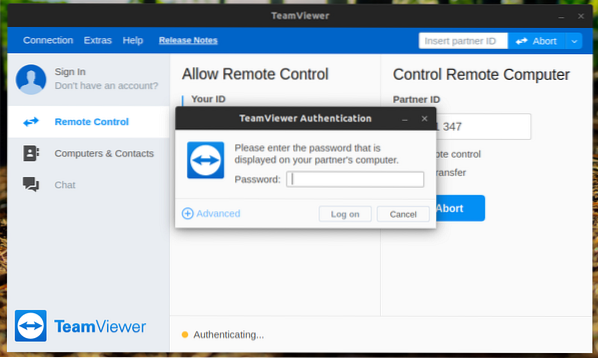
Voila! Udało Ci się połączyć ze zdalnym pulpitem!
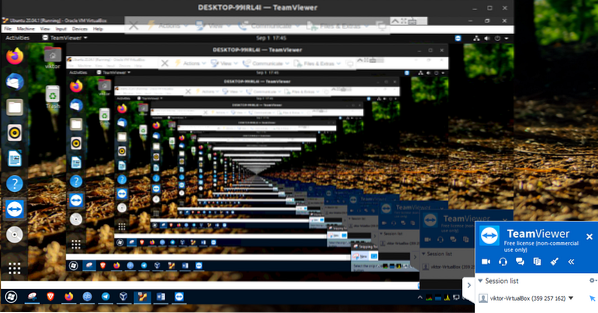
Istnieje możliwość zmiany zachowania klienta TeamViewer i innych z opcji. Przejdź do Dodatki >> Opcje.
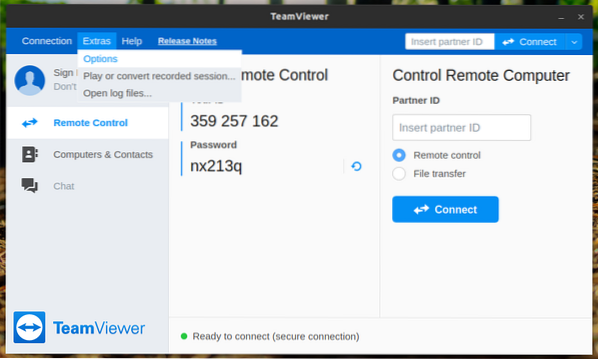
W sekcji „Ogólne” możesz zmienić wyświetlaną nazwę, motyw i różne ustawienia sieciowe.
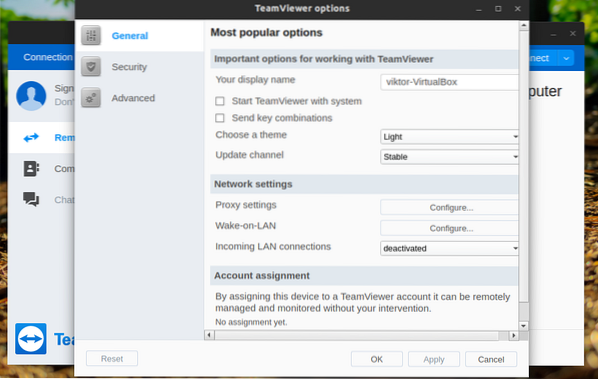
W sekcji „Bezpieczeństwo” możesz określić siłę hasła lub przypisać hasło.

W sekcji „Zaawansowane” możesz skonfigurować różne opcje programu TeamViewer.
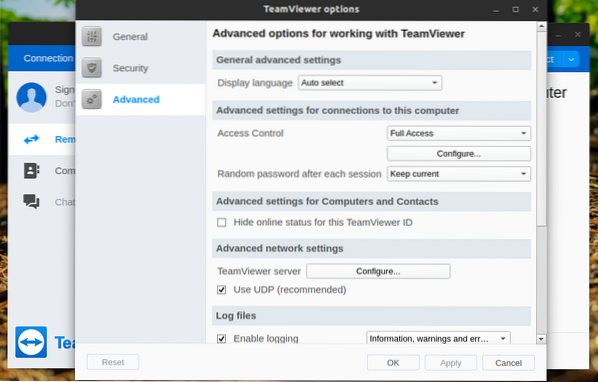
Końcowe przemyślenia
TeamViewer jest potężny, ale prosty. Konfiguracja i używanie go nie wymaga wiele wysiłku. Teraz możesz połączyć się z komputerem znajomego lub klienta i zaoferować natychmiastową pomoc. Nie zapomnij sprawdzić konta TeamViewer. To świetny sposób na utrzymywanie wszystkich połączeń urządzeń TeamViewer w jednym miejscu.
TeamViewer nie jest jedynym rozwiązaniem do zdalnego pulpitu. Sprawdź najlepsze aplikacje do zdalnego udostępniania pulpitu dla Ubuntu. Posiadanie alternatywy dla TeamViewer do Twojej dyspozycji jest zawsze przydatne.
Cieszyć się!
 Phenquestions
Phenquestions

