Domyślne ustawienia stacji dokującej Ubuntu
Dostęp do ustawień stacji dokującej Ubuntu można uzyskać za pomocą ikony „Ustawienia” w programie uruchamiającym aplikacje. W zakładce „Wygląd” zobaczysz kilka ustawień, aby dostosować dok. Poza tym żadne inne opcje dostosowywania nie są domyślnie dostępne dla użytkowników.
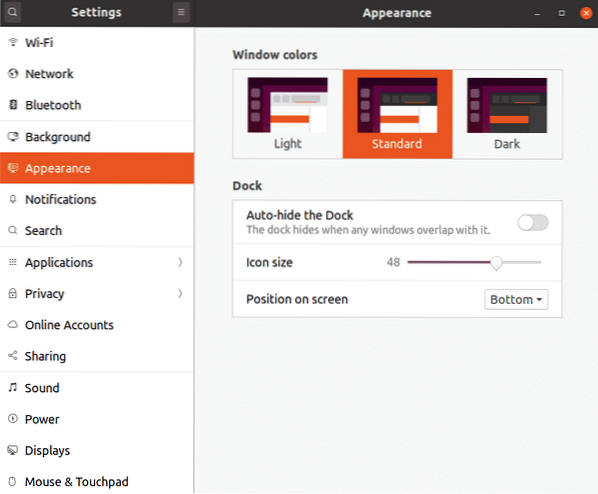
Edytor DCConf
Edytor Dconf to scentralizowane narzędzie konfiguracyjne, które przechowuje ustawienia powłoki i aplikacji w parach klucz-wartość. Prawie wszystkie domyślne i zewnętrzne aplikacje GNOME3 używają DConf do przechowywania opcji. Dconf Editor to graficzne narzędzie do zarządzania tymi ustawieniami, zwykle ukryte przed użytkownikami. Bezpośrednia zmiana ustawień z Edytora DConf jest odradzana przez programistów, ponieważ błędna konfiguracja może zepsuć system. Jeśli jednak zachowasz ostrożność i wykonasz kopię zapasową przed zmianą ustawień, Edytor Dconf może zostać użyty do dostosowania zaawansowanych ustawień.
Aby zainstalować DConf Editor w Ubuntu, uruchom poniższe polecenie:
$ sudo apt install dconf-editorAby wykonać kopię zapasową wszystkich opcji dostępnych w całym systemie i ich aktualnego stanu, uruchom poniższe polecenie:
$ zrzut dconf / > kopia zapasowa.tekstAby załadować powyższą kopię zapasową, uruchom poniższe polecenie:
$ wczyt.dconf / < backup.txtAby zresetować wszystkie ustawienia systemowe, uruchom poniższe polecenie:
$ dconf reset -f /Ścieżka do stacji dokującej Ubuntu w edytorze Dconf to:
/org/gnome/shell/rozszerzenia/dash-to-dock/Aby wykonać kopię zapasową Ubuntu Dock (lub dowolnej innej konkretnej aplikacji), uruchom poniższe polecenie, podając pełną ścieżkę:
$ dconf dump /org/gnome/shell/extensions/dash-to-dock/ > backup.tekstAby załadować powyższą kopię zapasową, uruchom poniższe polecenie:
$ dconf load /org/gnome/shell/extensions/dash-to-dock/ < backup.txtAby zresetować ustawienia stacji dokującej Ubuntu, uruchom poniższe polecenie:
$ dconf reset -f /org/gnome/shell/extensions/dash-to-dock/Teraz, gdy wiesz, jak wykonać kopię zapasową, zresetować i przywrócić ustawienia DConf, możesz spróbować zmienić zaawansowane ustawienia stacji dokującej Ubuntu. Otwórz aplikację „DConf Editor” z poziomu uruchamiania aplikacji application. Wyszukaj „dash-to-dock”, aby uzyskać dostęp do ustawień stacji dokującej. Możesz także ręcznie przejść do ścieżki „org> gnome> shell> rozszerzenia> dash-to-dock”, aby uzyskać dostęp do ustawień. Wszystkie ustawienia pojawiające się pod wpisem „od myślnika do stacji dokującej” są oczywiste, a opis jest dostępny w razie potrzeby. Ustawienia te składają się głównie z przełączników, pól wyboru i przycisków opcji. Po prostu zmień je zgodnie ze swoimi potrzebami. Każde ustawienie można indywidualnie przywrócić do wartości domyślnej z samego GUI.
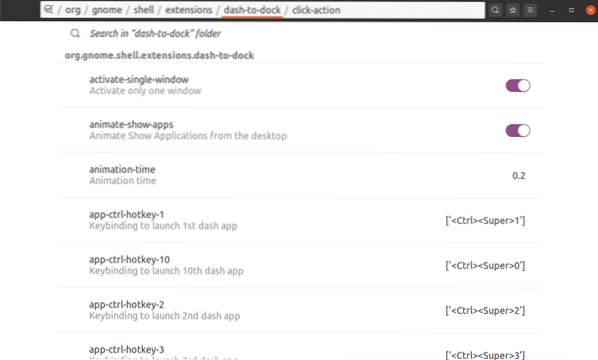
Ustawienia rozszerzenia powłoki GNOME typu „dash-to-dock”
Możesz całkowicie pominąć używanie DConf Editor i zainstalować rozszerzenie dash-to-dock, aby zmienić ustawienia Ubuntu Dock. Wszelkie zmiany wprowadzone w funkcji „dash-to-dock” będą miały zastosowanie również do stacji dokującej Ubuntu, nawet jeśli później odinstalujesz „dash-to-dock”.
Aby zainstalować dash-to-dock w Ubuntu, uruchom poniższe polecenie, aby zainstalować niezbędną zależność:
$ sudo apt install chrome-gnome-shellPo zainstalowaniu powyższego pakietu możesz zainstalować rozszerzenie powłoki GNOME dash-to-dock z tutaj. Aby zainstalować rozszerzenie, musisz otworzyć link w dowolnej przeglądarce Chrome lub Chromium. Po zainstalowaniu rozszerzenia kliknij prawym przyciskiem myszy ikonę siatki aplikacji na widocznym panelu „dash-to-dock”, aby uzyskać dostęp do ustawień.
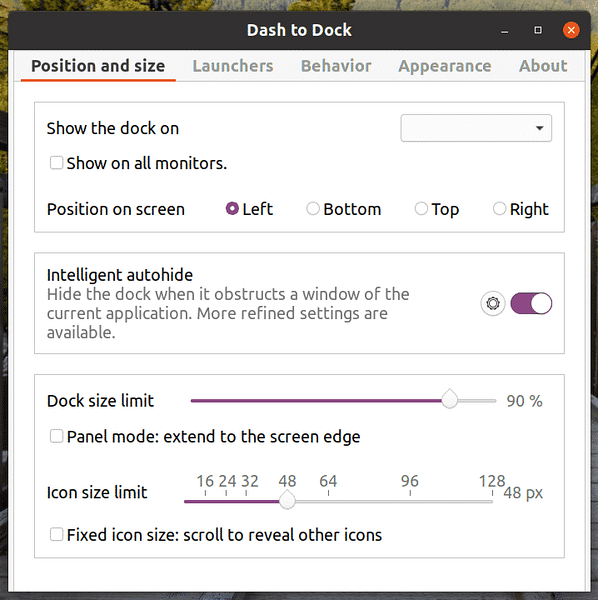
Z narzędzia konfiguracyjnego GUI możesz zmienić ustawienia zgodnie ze swoimi potrzebami.
Aby zresetować Ubuntu Dock do ustawień domyślnych, musisz najpierw usunąć rozszerzenie dash-to-dock, a następnie użyć polecenia resetowania Dconf opisanego powyżej. Ze względu na zakończenie, oto polecenie, które musisz uruchomić, aby zresetować Ubuntu Dock do ustawień domyślnych po usunięciu myślnika do rozszerzenia z linku pobierania określonego powyżej:
$ dconf reset -f /org/gnome/shell/extensions/dash-to-dock/Jeśli po wykonaniu powyższych kroków widać zarówno Ubuntu Dock, jak i dash-to-dock, wyloguj się i zaloguj ponownie, aby rozwiązać problem. Możesz również rozwiązać ten problem, ponownie ładując powłokę GNOME, naciskając
Wniosek
Ustawienia Ubuntu Dock są celowo utrzymywane na minimalnym poziomie, aby wszystko było proste. Jeśli jednak okaże się, że ich brakuje lub jeśli lubisz dostosowywać i motywować stację dokującą, możesz użyć metod wyjaśnionych powyżej, aby dostosować ustawienia. W przypadku jakiegokolwiek uszkodzenia możesz użyć polecenia resetowania, aby przywrócić Dock Ubuntu do oryginalnych ustawień.
 Phenquestions
Phenquestions


