Co to jest Wireshark??
Wireshark to darmowy analizator pakietów typu open source. Jest to między innymi szeroko stosowane narzędzie do przechwytywania pakietów.
Jak pobrać Wireshark i zainstalować dla różnych systemów operacyjnych??
Wireshark można pobrać bezpłatnie z oficjalnej strony internetowej.
Oto link do pobrania Wireshark. W przypadku systemu Windows, MAC zostanie pobrany instalator, a później można go zainstalować. W systemie Linux Wireshark można również zainstalować za pomocą polecenia. Oto polecenie dla Ubuntu:
apt-get zainstaluj WiresharkPoza tymi trzema systemami operacyjnymi na oficjalnej stronie internetowej można znaleźć inny instalator Wireshark.
Oto zrzut ekranu strony pobierania
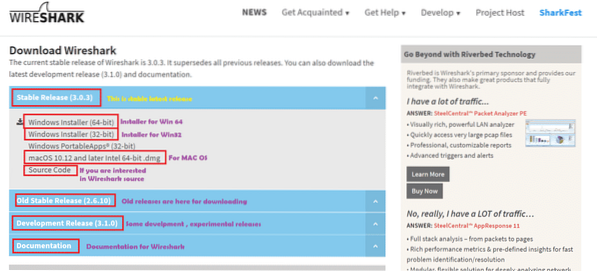
Intencja tego artykułu?
W tym artykule zrozumiemy, jak używać Wireshark do podstawowych zastosowań. Tutaj użyliśmy systemu Windows 10, a wersja Wireshark to 3.0.1. Więc jeśli używasz innej wersji Wireshark, niektóre opcje mogą znajdować się w różnych miejscach.
Kroki do pracy z Wireshark:
Po zainstalowaniu Wireshark musimy otworzyć aplikację Wireshark. Oto zrzut ekranu dla 1st okno Wireshark z objaśnieniem:
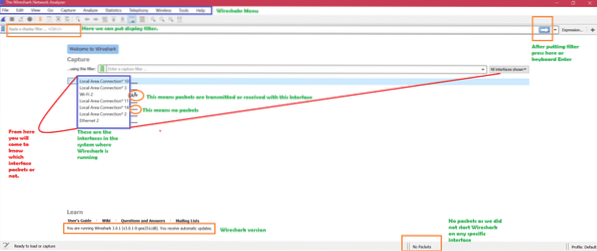
Teraz jak zdobyć jakie są interfejsy?
Dla Windows -> otwórz wiersz poleceń -> uruchom polecenie „ipconfig”
Oto zrzut ekranu dla polecenia ipconfig
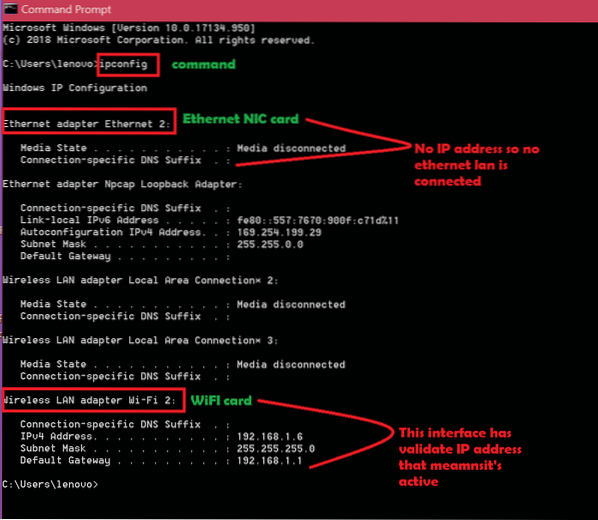
Logika polega więc na tym, że najpierw sprawdź ipconfig pod kątem aktywnych interfejsów, a następnie otwórz Wireshark, aby przechwycić aktywne interfejsy. Postępuj zgodnie z powyższym zrzutem ekranu, aby dowiedzieć się, który interfejs jest aktywny. Teraz, gdy wiemy, że interfejs Wi-Fi jest aktywny, zrobimy przechwytywanie na tym interfejsie. Wystarczy dwukrotnie kliknąć ten interfejs, aby przechwycić pakiety. Oto zrzut ekranu: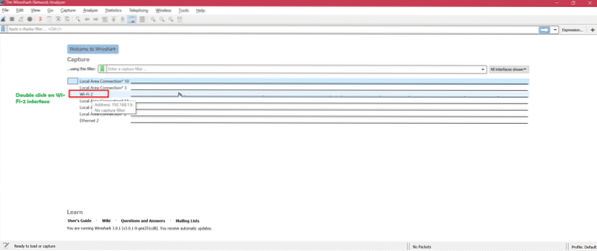
Oto zrzut ekranu do przechwytywania na żywo
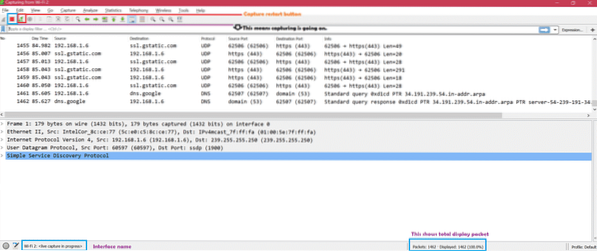
Teraz są trzy główne części okien Wireshark. Oto zrzut ekranu [1, 2, 3]:
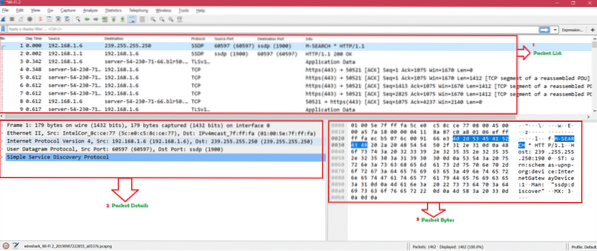
Oto zrzut ekranu pokazujący przegląd klikniętego pakietu: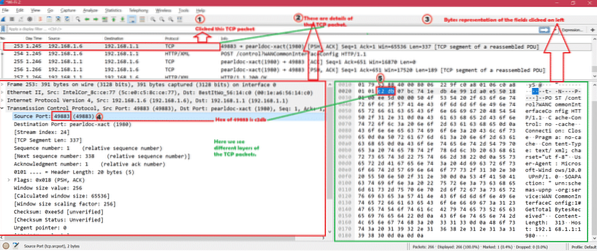
Zasada kolorowania: Oto zrzut ekranu dla domyślnej reguły kolorowania dla różnych rodzajów pakietów: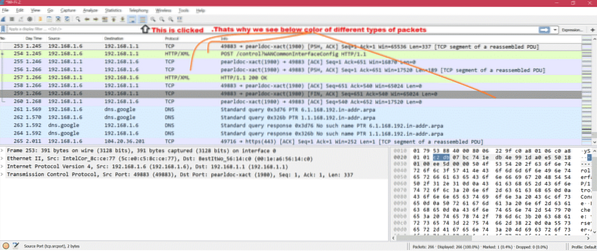
Oto zrzut ekranu, jeśli wyłącz regułę kolorowania: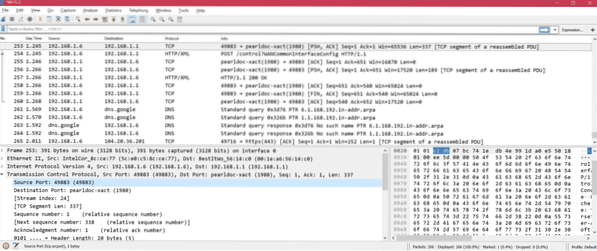
Teraz możemy dostosować regułę kolorowania z Widok -> Zasady kolorowania. Oto zrzut ekranu:
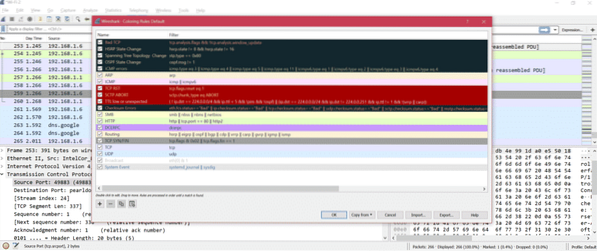
Więc teraz możesz modyfikować regułę kolorowania zgodnie ze swoimi potrzebami.
Kolumna Wireshark: Oto zrzut ekranu dla domyślnych kolumn Wireshark: 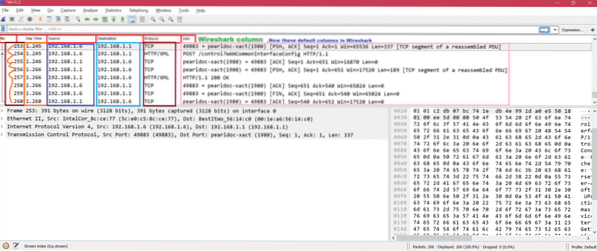
Teraz, jeśli chcemy dodać numer portu jako kolumnę, musimy wykonać poniższe kroki wymienione na zrzucie ekranu
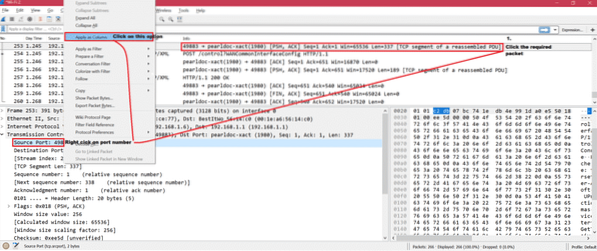
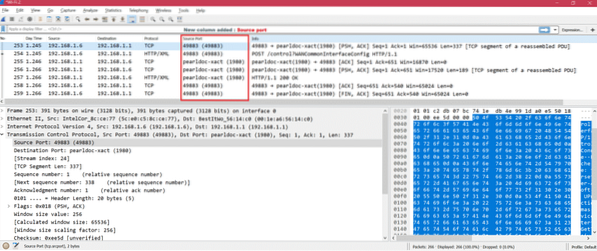
Istnieje wiele ustawień, w których możemy modyfikować Edycja->Preferencje. Oto zrzut ekranu: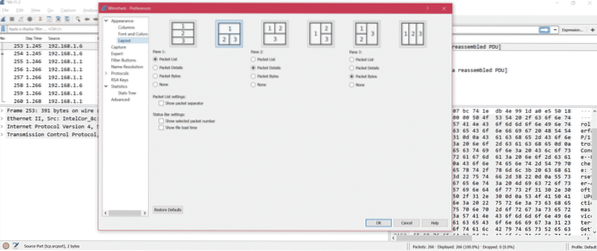
Oto zrzut ekranu pokazujący ważne i przydatne opcje z preferencji:
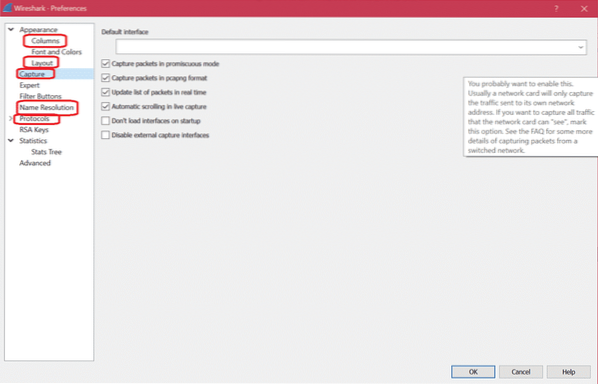
Oto kilka filtrów wyświetlania od Wireshark. Analiza -> Filtry wyświetlania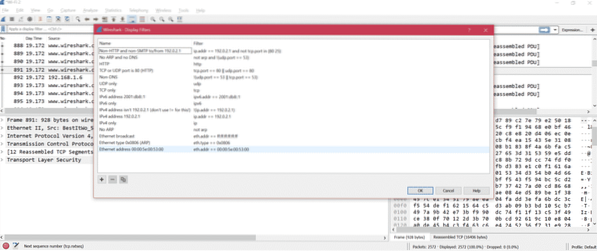
Jeśli chcesz zmienić interfejs przechwytywania, skorzystaj z poniższej opcji:
Przechwytywanie -> Opcje
Oto zrzut ekranu do zmiany interfejsu przechwytywania:
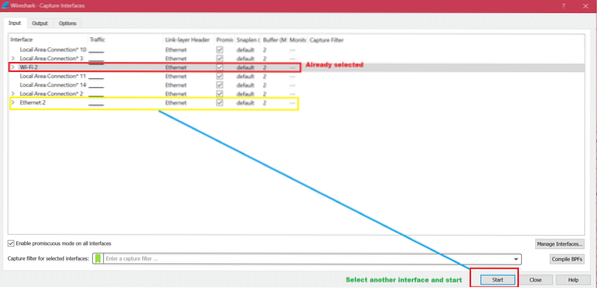
Po zakończeniu przechwytywania zaleca się zapisanie przechwytywania do przyszłej analizy. Oto zrzut ekranu do zapisania przechwytywania: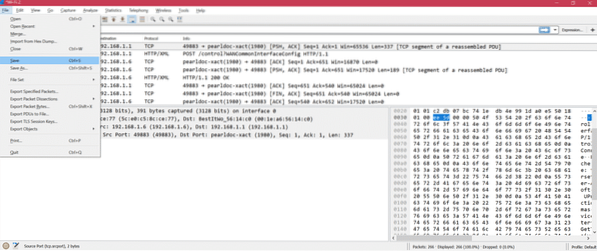
Jeśli spróbujesz przechwytywać na interfejsie, na którym nie ma żadnych pakietów, po zatrzymaniu przechwytywania zobaczysz poniższy komunikat o błędzie.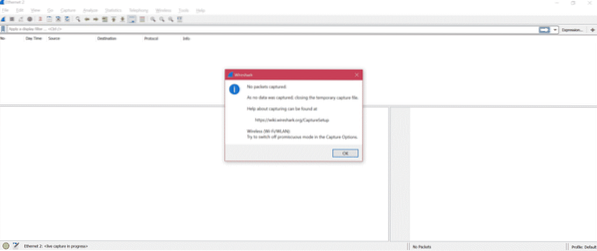
Następnie zostaniesz przekierowany na stronę główną, aby wybrać odpowiedni interfejs.
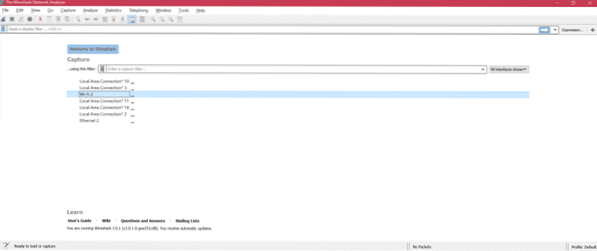
Do analizy przechwytywania jest włączony Statystyka Oto zrzut ekranu pokazujący ważne podmenu.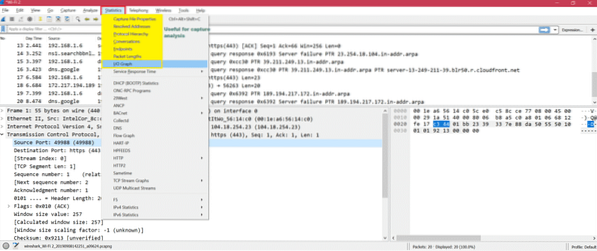
Przykład: Oto wykres I/O, aby zrozumieć wymianę pakietów za pomocą wykresu: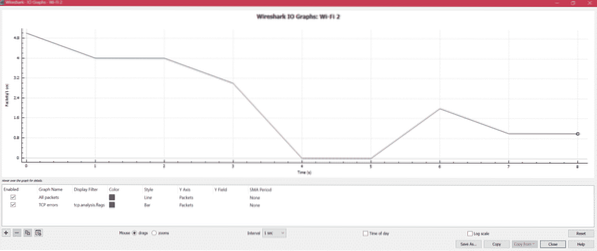
Oto krok, aby wyodrębnić dane HTTP, takie jak obraz, txt itp. Z przechwytywania: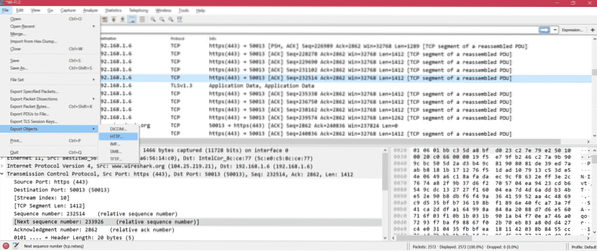
Tutaj możesz uzyskać dostęp do pobierania próbek do analizy: SampleCaptures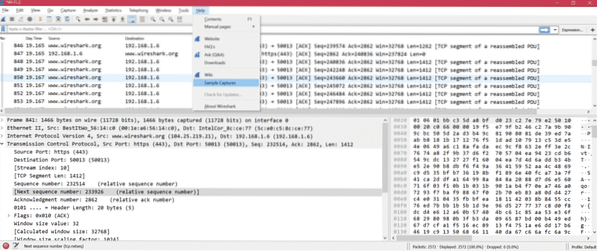
- Aby dowiedzieć się, jak filtrować według adresu IP, sprawdź tutaj: Filtruj według adresu IP
- Aby dowiedzieć się, jak filtrować według portu
- Aby poznać zrozumienie warstwy OSI za pomocą Wireshark: Sieć OSI
- Aby poznać TCP przez Wireshark: Protokół TCP
- Aby poznać HTTP przez Wireshark: Analiza HTTP
- Aby poznać UDP przez Wireshark: Analiza UDP Wireshark
- Aby poznać ARP poprzez analizę pakietów Wireshark ARP
- Aby poznać ICMP przez Wireshark: Analiza pakietów ICP
Streszczenie:
Istnieje wiele opcji i sposobów debugowania przechwytywania przez Wireshark. Właśnie omówiliśmy podstawowe i powszechnie używane opcje Wireshark. Kolejną zaletą Wireshark jest to, że jest to open source, więc otrzymasz rozwiązanie każdego problemu w Internecie.
 Phenquestions
Phenquestions


