Dlatego przyjrzymy się, jak używać domyślnego menedżera plików Ubuntu do organizowania plików i niektórych jego alternatyw.
Domyślny menedżer plików Ubuntu
Domyślnym menedżerem plików, który jest dostarczany w pakiecie z Ubuntu, jest Nautilus, program oparty na Gnome. Nautilus jest znany z łatwości obsługi i kilku innych niezawodnych funkcji. W przypadku najnowszych wersji Ubuntu, Nautilus jest preinstalowany w systemie.
Jeśli jednak w twoim systemie brakuje Nautilusa, możesz go zainstalować, uruchamiając następujące polecenie:
$ sudo apt-get install seahorse-nautilus -yPo zainstalowaniu Nautilusa należy uruchomić następujące polecenie, aby ponownie uruchomić Nautilusa:
$ nautilus -qAby sprawdzić, czy Nautilus jest zainstalowany na twoim komputerze, uruchom następujące polecenie:
$ nautilus --wersja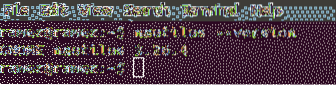
Nautilus oferuje wszystkie podstawowe funkcje, które są kluczowe dla zarządzania plikami. Mogą one obejmować tworzenie plików i folderów, wyszukiwanie i wyświetlanie ich. Aby uzyskać dostęp do tych funkcji, przejdź do katalogu, w którym chcesz uporządkować swoje pliki, i kliknij ikonę hamburgera na górze.
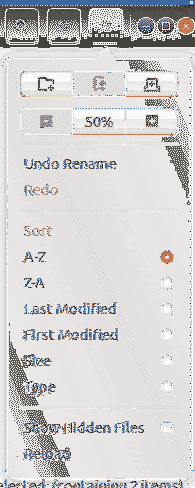
Jak widać na powyższym obrazku, Nautilus pozwala użytkownikom otwierać nowe karty, kopiować i wklejać ich zawartość, zezwalać na operacje cofania i ponawiania, a także wyświetlać ukryte pliki. Użytkownicy mogą również zmienić ustawienia powiększenia, decydując się na powiększenie lub pomniejszenie lub zresetowanie swoich wyborów. Aby doładować resztę funkcji, Nautilus oferuje użytkownikom sortowanie ich folderów za pomocą dostarczonych filtrów.
Nautilus pozwala użytkownikom dostosować folder za pomocą przycisku obok ikony wyszukiwania. Użytkownicy mogą również wyszukiwać swoje pliki i foldery za pomocą powyższej ikony wyszukiwania.

Użytkownicy mogą również łączyć się z chmurą lub innymi sieciami za pomocą Inne lokalizacje przycisk.
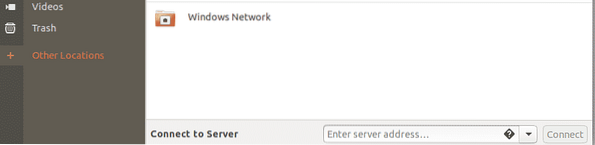
Aby uzyskać dalsze funkcje, użytkownicy muszą kliknij prawym przyciskiem myszy na swoich plikach i folderach.
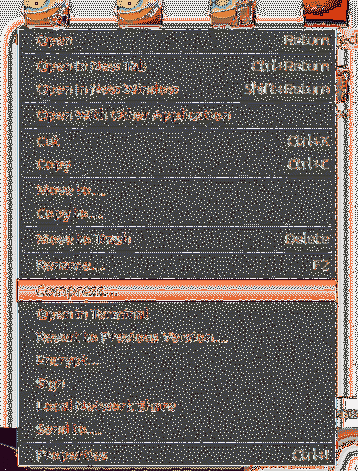
Alternatywy dla Nautilusa
Nautilus jest dobry jako podstawowy menedżer plików, ale możesz wypróbować inne menedżery plików z bardziej zaawansowaną funkcjonalnością. Oto kilka dobrych alternatyw dla Menedżera plików Nautilus.
Delfin
Dolphin to domyślny menedżer plików opensource dla KDE. Jest znany ze swojej lekkości i jest uznawany za odpowiednik Nautilusa w KDE. Oferuje kilka inteligentnych funkcji wraz z przyjaznym dla użytkownika interfejsem, nadając mu podobny wygląd do eksploratora plików systemu Windows.
Podobnie jak Nautilus, Dolphin obsługuje również posiadanie nowych zakładek. Można to zrobić, naciskając Ctrl + T lub klikając prawym przyciskiem myszy folder i wybierając Otwórz w nowej karcie opcja. Oprócz tego Dolphin ma również widok Split View, który może otwierać podzielone okna. Jest to lepsze niż karty, ponieważ użytkownicy widzą oba okna jednocześnie, co znacznie ułatwia kopiowanie danych much.
Można to zrobić, klikając Ikona podziału lub naciskając F3.

Podzielone okno wygląda podobnie do rysunku pokazanego na poniższym obrazku:
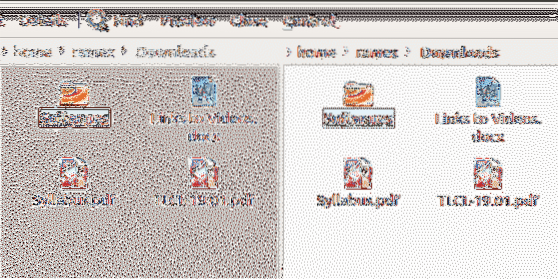
Inną cechą, która sprawia, że Dolphin jest wysokiej jakości menedżerem plików, jest to, że jest wysoce konfigurowalny. Możesz skonfigurować skróty i paski narzędzi, dostosować różne panele do swojego interfejsu, a nawet dostosować wygląd interfejsu.
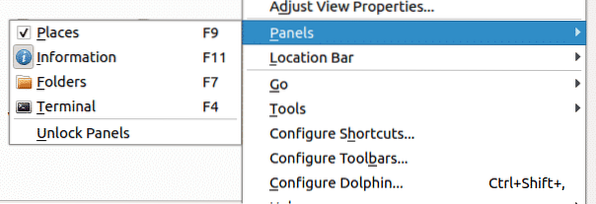
Dolphin można dodatkowo dostosować za pomocą rozszerzeń lub wtyczek, do których można uzyskaćdostęp z zakładki Usługi w Konfiguruj Dolphina. To wyraźnie dodaje mu więcej funkcjonalności.
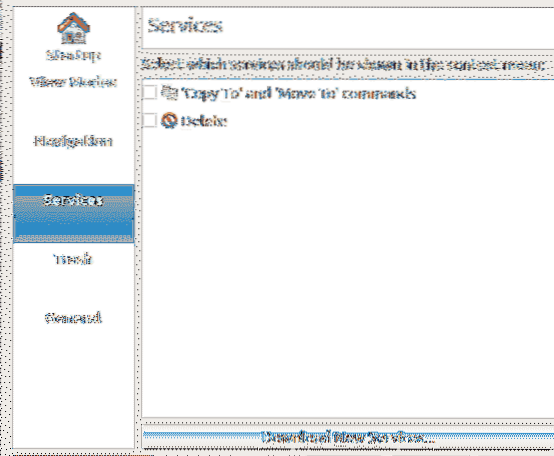
Nemo
Innym popularnym menedżerem plików jest Nemo, który jest domyślnym menedżerem plików Cinnamon. Podobnie jak Dolphin, jest lekki i ma wiele podobieństw z Nautilusem. Jednak przewaga nad obecną wersją Nautilusa polega na tym, że ma wszystkie brakujące funkcje, z których pierwsza puściła, takie jak ikony na pulpicie, kompaktowy widok itp. Oprócz tego ma kilka świetnych oryginalnych funkcji, takich jak opcje nawigacji, wskaźniki postępu itp.
Jak wspomniano wcześniej, Nemo oferuje różne opcje widoku, które zostały zastąpione w obecnej wersji Nautilusa. Należą do nich ListView, Icon View i Compact View. Użytkownicy mogą w ten sposób dostosować i zmienić wygląd swoich folderów za pomocą tych.

Kolejną funkcją oferowaną przez Nemo jest Przełącz wpis lokalizacji. Dostęp do tego można uzyskać, klikając przycisk strzałki obok ikony wyszukiwania. Pozwala to użytkownikom skopiować ścieżkę katalogu. Jest to w rzeczywistości całkiem przydatna funkcja, ponieważ istnieje wiele przypadków, w których ktoś chce poznać ścieżkę, na której obecnie się znajduje.
Nemo posiada pasek boczny, który pokazuje katalogi plików. Można to manipulować za pomocą trzech przycisków umieszczonych w lewym dolnym rogu katalogu. Poniższy obrazek pokazuje różne miejsca katalogów, widok drzewa, a nawet może być użyty do ukrycia paska bocznego.
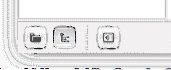
Nemo zapewnia również ikonę suwaka, której można używać do powiększania i pomniejszania katalogu.
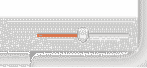
Nemo oferuje użytkownikom otwieranie folderów i plików jako root lub w terminalu.
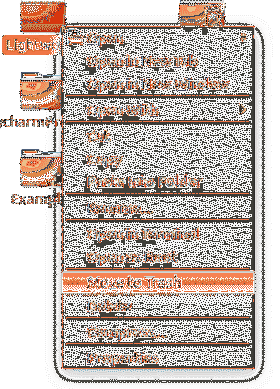
Najbardziej wydajny menedżer plików dla Ubuntu
Dane to złoto firm XXI wieku i konieczne jest korzystanie z menedżerów plików, które zapewniają najlepsze funkcje do organizowania plików. Domyślny menedżer plików Ubuntu, choć prosty, oferuje szeroki zestaw nienagannych narzędzi, które bardzo pomagają w zarządzaniu plikami. Ponadto zarówno Dolphin, jak i Nemo są bardzo popularnymi menedżerami plików, ponieważ oba oferują dość zróżnicowany zestaw atrybutów. To sprawia, że są nieco bardziej wydajne niż Nautilus.
 Phenquestions
Phenquestions


