Teraz możesz sprawić, że spotkania Microsoft Teams będą bardziej radosne, dodając do nich iskrę filtrów AR. Tak, integracja tej nowej funkcji w Teams za pośrednictwem Snap Camera pozwoli Ci na wymyślne zepsucie swojego wyglądu. Zobaczmy szybko, jak używać Filtry Snapchata w Microsoft Teams.
Jak dodać filtry Snapchata w Microsoft Teams
Snap Camera umożliwia nakładanie soczewek na twarz podczas korzystania z kamery internetowej komputera. Dzięki temu możesz zintegrować z tym narzędziem swoje ulubione aplikacje do transmisji na żywo lub czatu wideo innych firm. Po prostu pobierz i wybierz Snap Camera jako urządzenie kamery internetowej.
- Pobierz Snap Camera dla Windows.
- Wybierz jedną z najlepszych soczewek społecznościowych
- Uruchom aplikację Microsoft Teams.
- Kliknij swój profil.
- Wybierz Ustawienia.
- Wybierz Urządzenia z lewego panelu.
- Przejdź do sekcji Aparat.
- Wybierz Snap Camera zamiast True Vision HD Camera.
Przed wykonaniem powyższych kroków zamknij wszystkie aktywne aplikacje wideo lub strumieniowe, które zostały włączone lub uruchomione.
Ściągnij Przystaw aparat dla Windowsa.
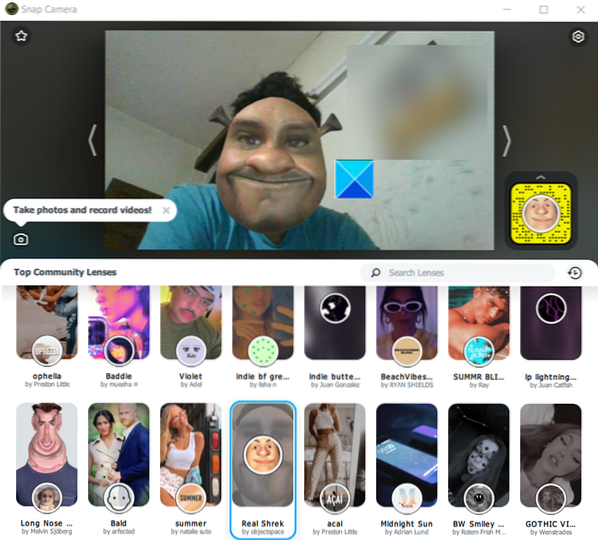
Uruchom go i przewiń w dół w sekcji Wybór soczewek, aby wybrać spośród Topowych soczewek społecznościowych.
Otwórz aplikację Microsoft Teams.
Kliknij prawym przyciskiem myszy ikonę swojego profilu, aby wyświetlić listę opcji.
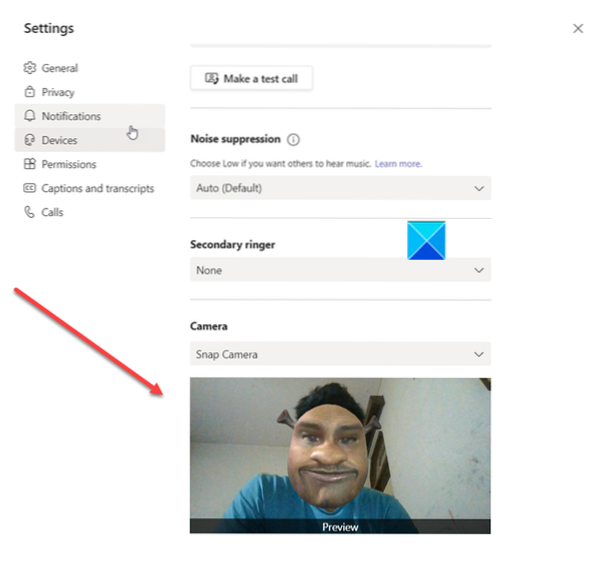
Wybierać Ustawienia z listy.
Po otwarciu okna Ustawienia przewiń w dół do Urządzenia opcja w lewym okienku.
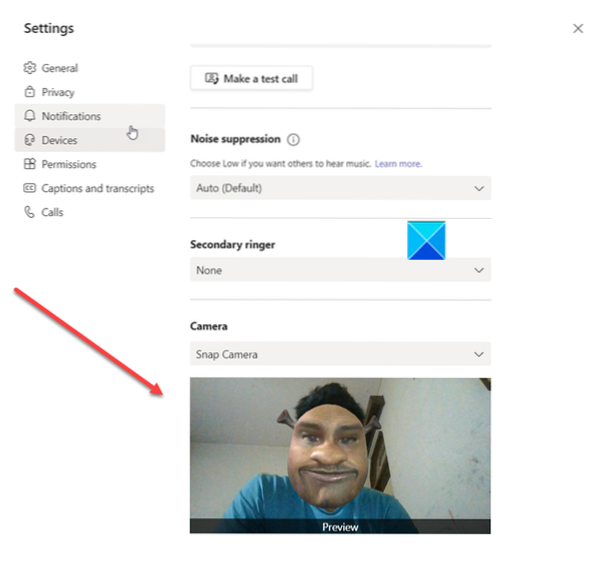
Teraz przejdź do Aparat fotograficzny sekcji i kliknij strzałkę rozwijaną pod nagłówkiem Aparat, aby sprawdzić, czy Przystaw aparat opcja jest widoczna. Jeśli tak, wybierz to.
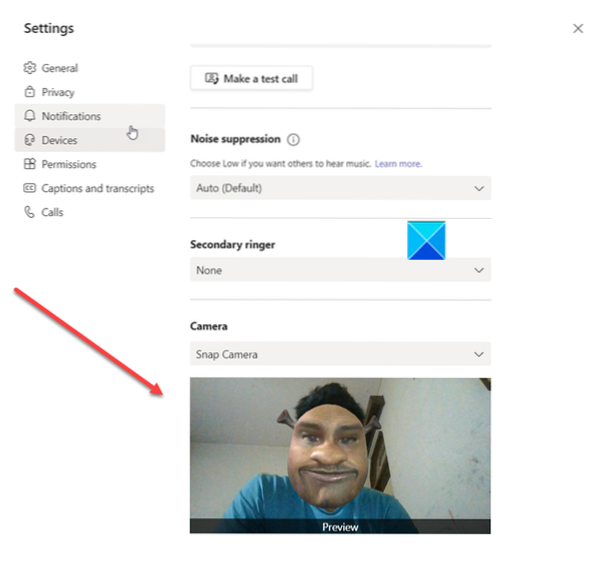
Natychmiast zauważysz, że Twoja twarz zostanie zastąpiona obiektywem wybranym wcześniej za pomocą Snap Camera.
Aby wyłączyć tę funkcję, zmień kamerę z Snap Camera na domyślną kamerę internetową HD.
Jeśli Twoja aplikacja obsługująca kamerę internetową była uruchomiona przed otwarciem Snap Camera, konieczne będzie ponowne uruchomienie aplikacji, aby rozpoznała Snap Camera.
Mam nadzieję, że to pomoże!
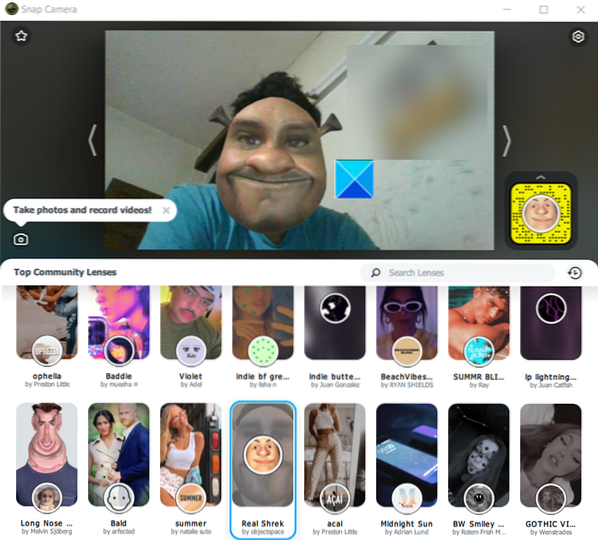
 Phenquestions
Phenquestions


