Przechowywanie w chmurze to bardzo bezpieczny i wydajny sposób przechowywania danych. Opłacalność i skalowalność sprawiają, że jest to całkiem przydatne. Przechowywanie w chmurze jest tak korzystne, że oferuje je każda firma technologiczna, taka jak Apple, Google i Amazon. Podobnie firma Microsoft oferuje OneDrive, usługę przechowywania w chmurze do przechowywania dowolnego rodzaju danych online, do których można uzyskać dostęp i udostępniać je w dowolnym czasie i z dowolnego miejsca.
OneDrive ma różne pojemności w zależności od planu, ale ta usługa jest dostępna tylko dla użytkowników systemów Windows i Mac i nie oferuje oficjalnie wsparcia dla systemu Linux. Czy istnieje sposób na uzyskanie dostępu do OneDrive w systemie Linux?? Odpowiedź brzmi tak! Istnieje kilka metod uzyskania dostępu do OneDrive w systemie Linux.
Jeśli jesteś subskrybentem przestrzeni dyskowej OneDrive, zamiast kupować nową przestrzeń dyskową dla swojej dystrybucji, użyj OneDrive. Ten opis obejmuje pełną procedurę korzystania z OneDrive w systemie Linux.
Jak korzystać z OneDrive w systemie Linux
Wydanie Skilion klienta OneDrive jest dostępne dla różnych dystrybucji Linuksa. Ale to wydanie ma wiele wad i problemów; nawet najnowsza aktualizacja rozwiązuje tylko jedną drobną wadę. To wyraźnie wskazuje, że programiści nie przejmują się poważnymi problemami w kodzie, potencjalnie zagrażając Twoim danym.
Podziękowania dla programisty open-source, który naprawił główne błędy tego klienta OneDrive i uczynił go bezpieczniejszym w użyciu. To wydanie jest rozwidleniem klienta skilion. Najważniejsze ulepszenia wprowadzone przez tę aktualizację są wymienione poniżej:
-
- Naprawiono wszystkie błędy klienta skilion
- Zapewnia monitorowanie w czasie rzeczywistym za pomocą Inotify
- Zapewnia walidację wysyłania i pobierania danych
- Pochodzi z obsługą wznawiania przesyłania
- Pochodzi ze wsparciem OneDrive Business
- Obsługuje biblioteki SharePoint i Office 365
- Obsługuje powiadomienia na pulpicie
- Zapisuje dane przed przypadkowym usunięciem po zmianie konfiguracji
- Wspieraj wdrażanie chmury krajowej
Zacznijmy proces instalacji.
Krok 1 - Zainstaluj repozytorium
Użyj poniższego polecenia, aby dodać repozytorium:
$sudo add-apt-repository ppa:yann1ck/onedrive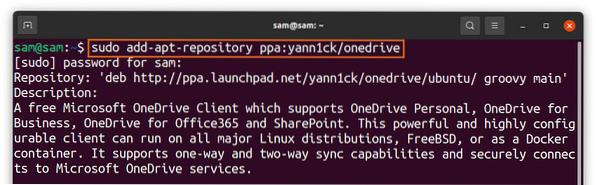
Krok 2 - Zaktualizuj listę pakietów
Zaktualizuj listę pakietów, używając:
$sudo apt aktualizacjaKrok 3 — Zainstaluj OneDrive
Teraz, aby zainstalować OneDrive, użyj:
$sudo apt install onedrive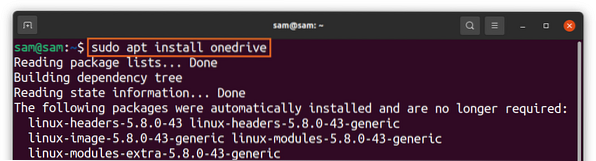
Pakiet OneDrive jest już dostępny dla Ubuntu i opartych na nim dystrybucji. Upewnij się, że korzystasz z powyższego PPA, aby uzyskać aktualną wersję i korzystać ze wszystkich najnowszych funkcji wymienionych powyżej.
Krok 4 — Uruchom OneDrive
Po dodaniu repozytorium i zakończeniu instalacji uruchom OneDrive, używając:
$onedrive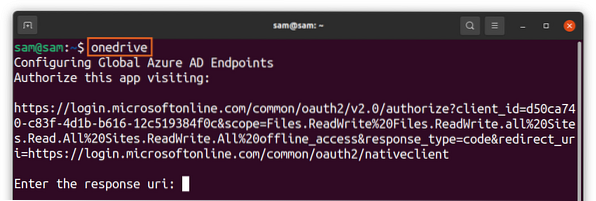
W terminalu pojawi się link, kliknij prawym przyciskiem myszy i otwórz go w przeglądarce. Otrzymasz ekran logowania Microsoft, wprowadź dane logowania i zaloguj się:
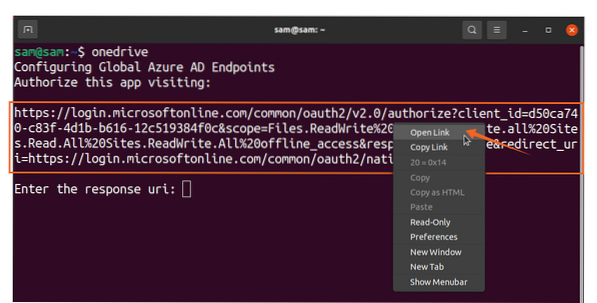
Następnie otworzy się pusty ekran, skopiuj link do pustego ekranu i wklej w terminalu [Wpisz uri odpowiedzi]:
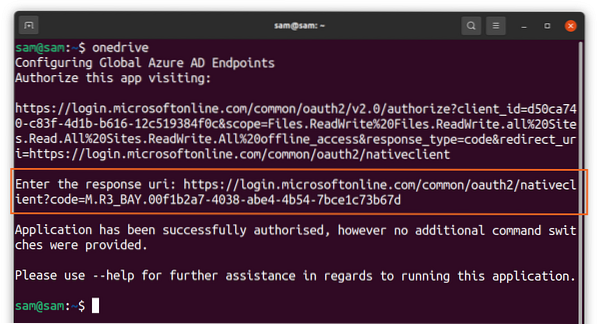
Otóż to ! OneDrive jest teraz zsynchronizowany z systemem Linux. Użyj następującego polecenia, aby uzyskać pomoc dotyczącą różnych funkcji klienta OneDrive:
$onedrive --pomoc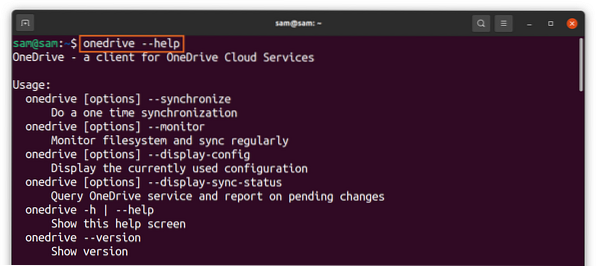
Jak odinstalować OneDrive z Linuksa
Aby odinstalować klienta OneDrive z systemu, użyj poniższego polecenia:
$sudo apt usuń onedrive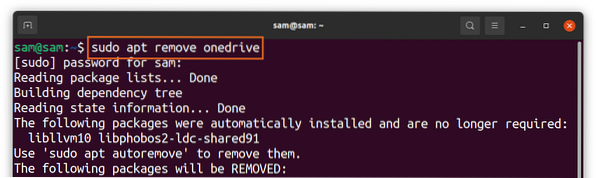
Aby usunąć repozytorium, użyj:
$sudo add-apt-repository --remove ppa:yann1ck/onedrive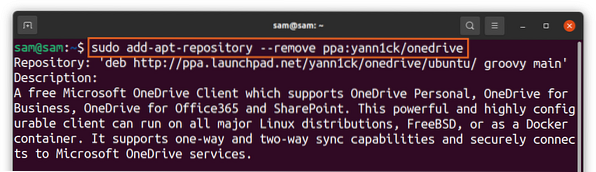
Jak korzystać z OneDrive za pomocą Insync
Drugą metodą korzystania z OneDrive w systemie Linux jest użycie Insync. Insync to wspaniała aplikacja, która pozwala zsynchronizować system Linux z Dyskiem Google i OneDrive. Obsługuje wiele dystrybucji Linuksa wraz z tradycyjnymi systemami operacyjnymi.
Insync to prosty i wygodny sposób na synchronizację systemu Linux z chmurą, ale niestety aplikacja nie jest darmowa. Pochodzi z 15-dniowym okresem próbnym; jeśli Ci się spodoba, możesz iść z pełnym zakupem. Procedura instalacji Insync jest podana poniżej:
Odwiedź witrynę „Insync” i pobierz pakiet „deb”:
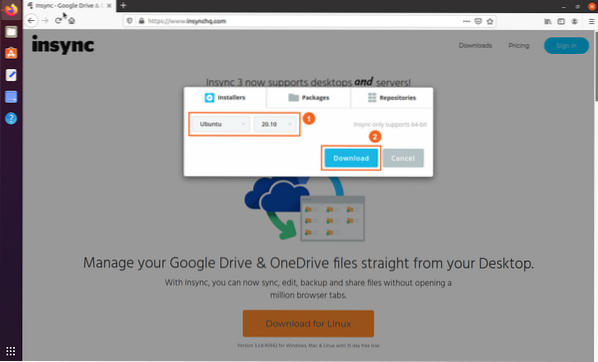
- Wybierz dystrybucję i wersję
- Ściągnij
Możesz wyświetlić pakiet w folderze „Pobrane”, kliknąć dwukrotnie i zainstalować pakiet:
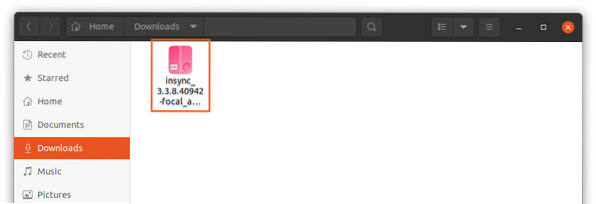
Po zakończeniu instalacji otwórz aplikację:
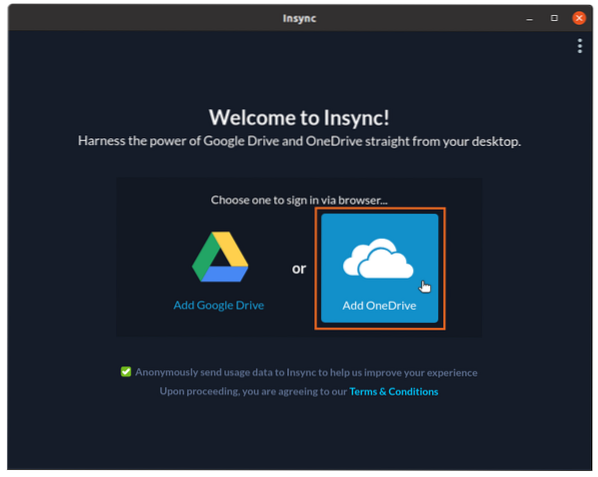
Wybierz „OneDrive”; otworzy się strona internetowa dla danych logowania OneDrive. Po wprowadzeniu danych uwierzytelniających zezwól na dostęp do aplikacji „insync”:
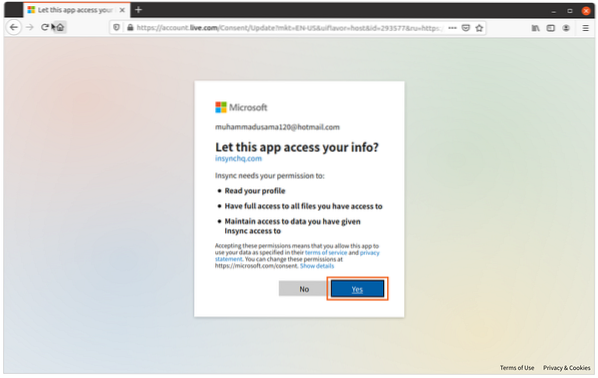
Teraz wszystko gotowe. Mange, swoje pliki i foldery do synchronizacji z OneDrive:
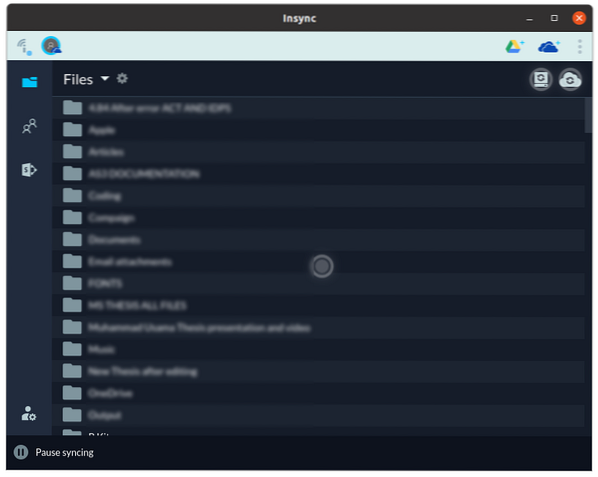
Aby usunąć „insync” z systemu, wykonaj poniższe polecenie:
$sudo apt usuń niesynchronizację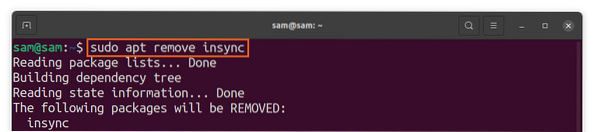
Wniosek
OneDrive to jedna z najlepszych usług w chmurze ze względu na łatwą integrację z wieloma produktami firmy Microsoft. Nie ma oficjalnej obsługi OneDrive dla systemu Linux; jest dostępny tylko dla systemów Windows i Mac. Ale podobnie jak wiele innych aplikacji i usług, może być również używany w systemie Linux dzięki pomocy społeczności programistów open-source, którzy to umożliwili.
W tym artykule dowiedzieliśmy się, jak zsynchronizować system Linux z OneDrive przy użyciu dwóch różnych podejść. W pierwszym podejściu korzystaliśmy z klienta open-source, a drugie podejście było przewodnikiem po aplikacji Insync, która umożliwia synchronizację Linuxa z OneDrive. Wiele usług w chmurze natywnie obsługuje system Linux, takich jak Dropbox, Mega, pCloud; dlatego OneDrive byłby najmniej zalecaną usługą w chmurze do użytku w systemie Linux.
 Phenquestions
Phenquestions


