W tym artykule dowiesz się, jak korzystać z wbudowanego menedżera zadań Google Chrome w swoim systemie.
Menedżer zadań Google Chrome
Aby otworzyć Menedżera zadań Google Chrome, kliknij ikonę trzech kropek w prawym górnym rogu, a następnie przesuń kursor do opcji „Więcej narzędzi”. Pojawi się rozwijana lista z dodatkowymi opcjami, z której wybierzesz 'Menedżer zadań.' Menedżera zadań można również otworzyć za pomocą klawiszy skrótów klawiaturowych. Naciśnij Shift + Esc w systemie Windows i Wyszukaj + Esc w systemie operacyjnym Chrome.
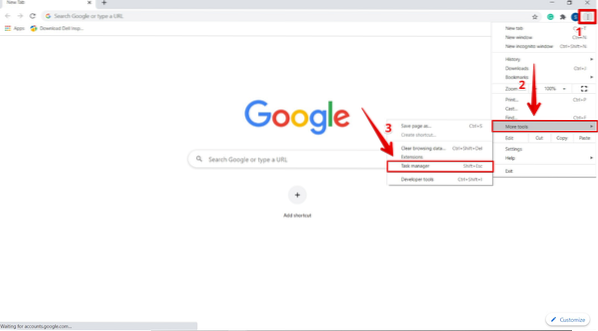
Po kliknięciu „Menedżer zadań” pojawi się następujące okno z listą wszystkich rozszerzeń, kart i aktualnie uruchomionych procesów.
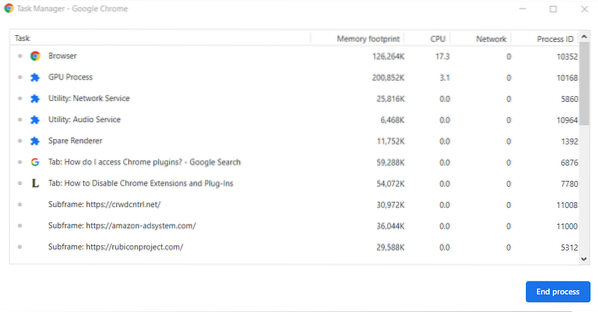
Zakończ procesy braku odpowiedzi
Możesz zakończyć dowolny proces z listy menu Menedżera zadań. Może to być przydatne, gdy karta lub rozszerzenie przestaje reagować na system. Aby wykonać tę czynność, kliknij proces, aby go wybrać, a następnie kliknij „Zakończ proces”, aby zakończyć proces. Na przykład, jeśli zakładka wyszukiwania danych nie odpowiada w dowolnym momencie, możesz łatwo zatrzymać to zadanie po dokonaniu wyboru.
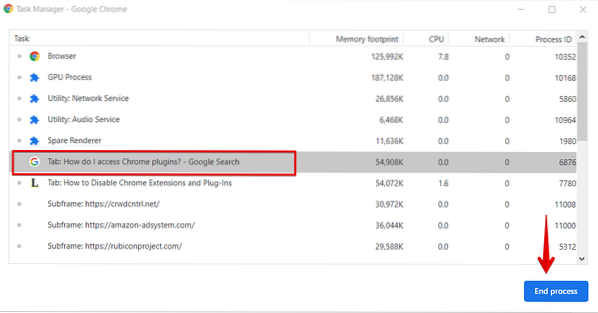
Możesz także zakończyć lub zabić kilka procesów jednocześnie. Aby to zrobić, w systemie Windows przytrzymaj klawisz Zmiana lub Ctrl klawisz, a na Macu zaznacz wiele procesów z listy. Po podświetleniu wyborów kliknij przycisk „Zakończ proces”. Wszystkie procesy wybrane z listy zostaną zakończone.
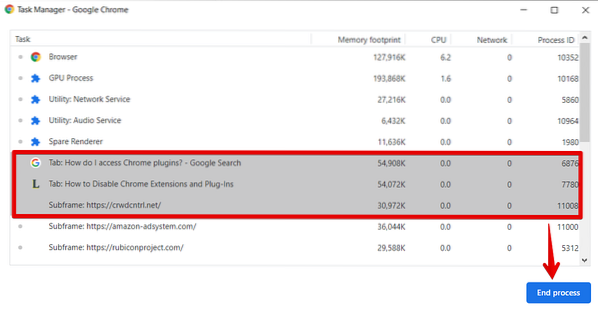
Wyświetl wszystkie dostępne zasoby do uruchamiania zadań
Google Chrome ma ponad 20 różnych kategorii statystyk, które można dodać w menu Kolumny Menedżera zadań. Możesz łatwo spojrzeć na zasoby, z których korzystają wszystkie procesy. Aby to zrobić, kliknij prawym przyciskiem myszy na konkretny proces, a zobaczysz listę statystyk menu kontekstowego.
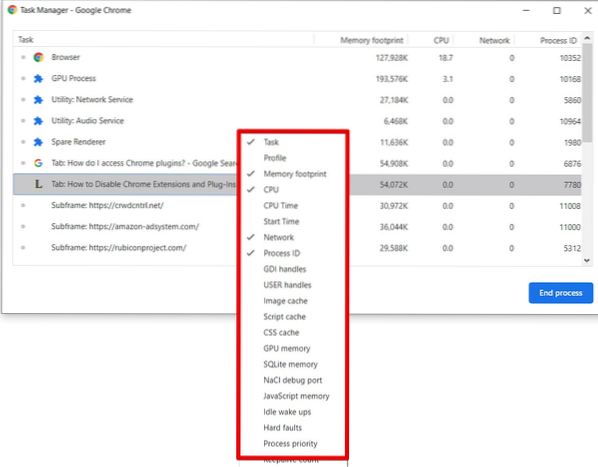
Aby dodać inne kategorie zasobów w kolumnach Menedżera zadań, dodaj znacznik wyboru do każdej kategorii, którą chcesz dodać. Kategorie, które mają już znacznik wyboru, są wyświetlane w kolumnach. Aby usunąć kategorię z listy kolumn, usuń zaznaczenie tej kategorii.
Na przykład, jeśli chcesz zobaczyć statystyki czasu procesora każdego procesu na liście kolumn, zaznaczysz tę kategorię.
Możesz także posortować określone statystyki kolumn, klikając nagłówek kolumny. Na przykład, aby posortować statystyki śladu pamięci, kliknij nagłówek kolumny śladu pamięci, a proces zawierający najwięcej pamięci zostanie posortowany i wyświetlony na górze listy.
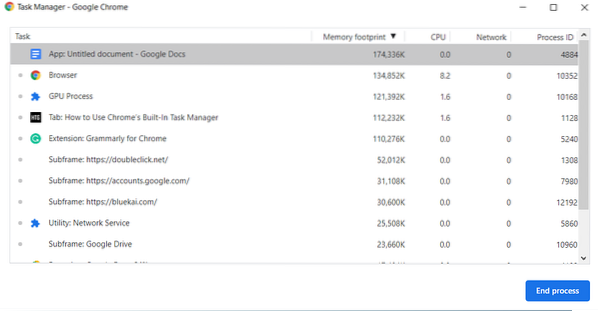
Podobnie, aby posortować proces zawierający najmniej pamięci, posortuj listę według zużycia pamięci.
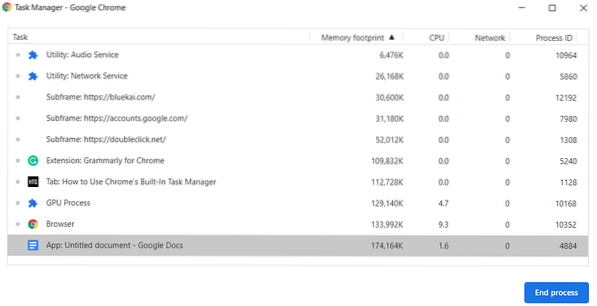
Wniosek
W tym artykule wyjaśniono, jak korzystać z Menedżera zadań Google Chrome. Za pomocą tego narzędzia możesz monitorować wszystkie uruchomione procesy i zatrzymywać procesy, które nie odpowiadają. W przypadku jakichkolwiek pytań związanych z tym artykułem, daj nam znać poprzez opinię.
 Phenquestions
Phenquestions


