Jeśli masz doświadczenie w bardzo częstej pracy z Git, musisz wiedzieć, że możesz mieć wiele gałęzi w jednym repozytorium projektu Git. Jednak szef twojego repozytorium projektu zawsze wskazuje na twoją ostatnio zatwierdzoną gałąź. Oznacza to, że możesz wprowadzać zmiany tylko w tej gałęzi, na którą wskazuje głowa w repozytorium projektu Git. Ale czasami zdarza się, że pracujesz na jednej gałęzi i zdajesz sobie sprawę, że musisz coś dodać do wcześniej zatwierdzonej gałęzi. Nie chcesz jeszcze zatwierdzać gałęzi, nad którą aktualnie pracujesz, ponieważ nadal chcesz nad nią pracować work.
Zaczynasz więc eksplorować rozwiązania, dzięki którym możesz na chwilę przełączyć swój kontekst, dla którego dane z Twojej obecnej gałęzi roboczej są również tymczasowo zapisywane bez zatwierdzania. W takich sytuacjach komenda „git stash” działa jak błogosławieństwo w nieszczęściu. Jedynym celem użycia tego polecenia jest tymczasowe zapisanie zmian bez ich zatwierdzania, podczas gdy możesz pracować z wcześniej zatwierdzoną gałęzią. Następnie możesz po prostu przełączyć się z powrotem do obecnego oddziału, przywracając ukrytą pracę. Aby wyjaśnić ci użycie polecenia „git stash” w Ubuntu 20.04, opracowaliśmy następujący pomocny, ale prosty samouczek, dzięki któremu możesz łatwo zrozumieć działanie „git stash”.
Sposób korzystania z „git stash” w Ubuntu 20.04
Ukrywanie dosłownie oznacza tymczasowe przechowywanie lub zapisywanie czegoś. Za używanie polecenia „git stash” w Ubuntu 20.04, skorzystaliśmy z repozytorium testowego o nazwie simplegit-progit. Dokładna kolejność kroków jest omówiona poniżej:
Krok nr 1: Przejdź do repozytorium projektu Git
Najpierw musimy przejść do katalogu, w którym znajduje się nasz projekt Git. W tym celu możemy użyć następującego polecenia:
cd /home/kbuzdar/simplegit-progit
Tutaj możesz podać dowolną ścieżkę z twojego Ubuntu 20.04 system, w którym znajduje się odpowiednie repozytorium projektu Git. Na poniższym obrazku możesz łatwo zauważyć, że ścieżka naszego terminala wskazuje teraz na nasze repozytorium projektu Git:

Krok #2: Wprowadź losowe zmiany w swoim repozytorium projektów
Teraz za zademonstrowanie celu i użycia polecenia „git stash” w Ubuntu 20.04, będziemy wprowadzać losowe zmiany w naszym repozytorium projektu Git. Najpierw utworzyliśmy nowy plik tekstowy o nazwie Stash1.txt w tym katalogu, wydając następujące polecenie:
sudo nano schowek1.tekst
Po wydaniu tego polecenia wpiszemy do naszego pliku losowy tekst, jak pokazano na poniższym obrazku, po czym możemy go zapisać i zamknąć.
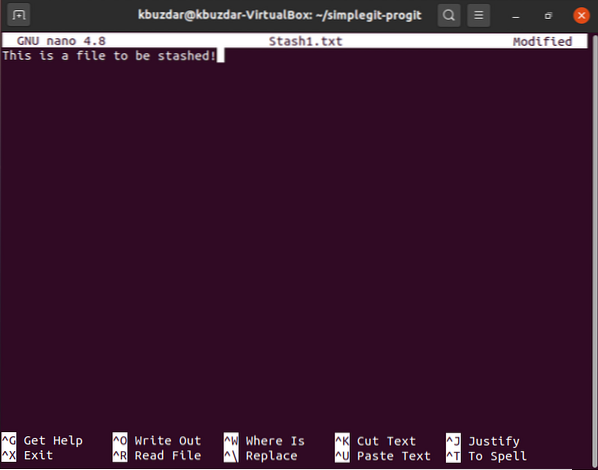
Następnie stworzyliśmy kolejny plik tekstowy w tym samym repozytorium projektu o nazwie Stash2.txt, wydając następujące polecenie:
sudo nano schowek2.tekst
Następnie po prostu wpisaliśmy losowy tekst w tym pliku, jak pokazano na poniższym obrazku. Następnie zapisaliśmy i zamknęliśmy nasz plik tekstowy.
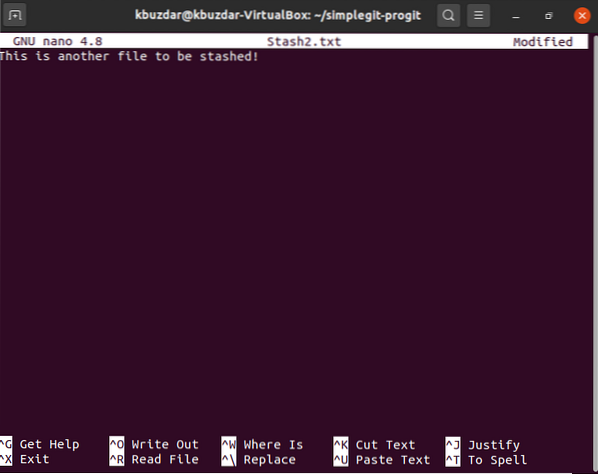
Krok #3: Ponownie zainicjuj repozytorium projektów Git
Teraz musimy ponownie zainicjować nasze repozytorium projektu Git za pomocą następującego polecenia:
git init
Gdy Git zdoła ponownie zainicjować repozytorium projektu, wyświetli na terminalu komunikat pokazany poniżej:

Krok nr 4: Dodaj wprowadzone zmiany do repozytorium projektu Git
Teraz musimy dodać zmiany, które właśnie wprowadziliśmy, i.mi. dwa pliki tekstowe, które utworzyliśmy w naszym repozytorium projektu Git za pomocą następującego polecenia:
git dodaj.
Jeśli nowo wprowadzone zmiany zostaną pomyślnie dodane do repozytorium projektu Git, terminal nie wyświetli żadnych komunikatów o błędach, jak pokazano na poniższym obrazku:

Krok # 5: Sprawdź aktualny stan Git
Teraz musimy sprawdzić status Git. Idealnie, w tym statusie powinniśmy być w stanie zobaczyć wszystkie zmiany, które mają zostać zatwierdzone, i.mi. nazwy dwóch plików tekstowych, które właśnie utworzyliśmy. Status Gita można sprawdzić za pomocą następującego polecenia:
status git
Możesz łatwo zobaczyć z podświetlonej sekcji obrazu pokazanego poniżej, że dwa nowo utworzone pliki tekstowe są w rzeczywistości zmianami, które mają zostać zatwierdzone jako następne.
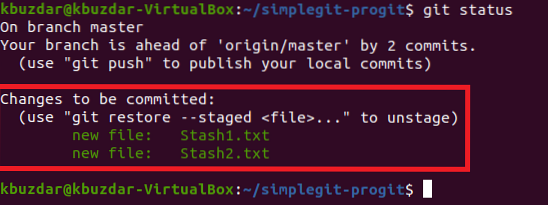
Krok 6: Wydaj polecenie „git stash”
Potem przychodzi czas na wydanie komendy „git stash”, ponieważ zamiast zatwierdzać nowe zmiany, chcemy je tymczasowo zapisać. Polecenia „git stash” można użyć w następujący sposób:
git schowek
Jeśli to polecenie zadziała pomyślnie, wyświetli komunikat na terminalu z informacją, że twój katalog roboczy został zapisany, jak pokazano na poniższym obrazku:

Krok 7: Sprawdź ponownie status Git, aby dowiedzieć się, czy polecenie „git stash” działa poprawnie, czy nie
Jeśli nasze zmiany zostały pomyślnie zapisane, sprawdź stan Git, aby ujawnić, że na razie nie ma żadnych zmian do zatwierdzenia, jak pokazano na poniższym obrazku:
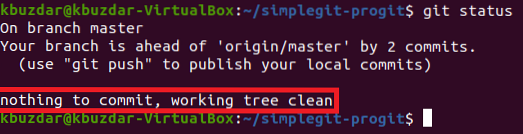
Krok nr 8: Przywracanie ukrytych zmian, aby móc z nimi ponownie pracować
Teraz, gdy masz ochotę ponownie pracować ze swoimi ukrytymi zmianami, na przykład, możesz je zatwierdzić, musisz je najpierw przywrócić za pomocą polecenia podanego poniżej:
git skrytka pop
Po wykonaniu tego polecenia zauważysz, że zmiany, które wcześniej wprowadziłeś w repozytorium projektu Git, które były wcześniej przechowywane, są teraz gotowe do zatwierdzenia, jak pokazano na poniższym obrazku:
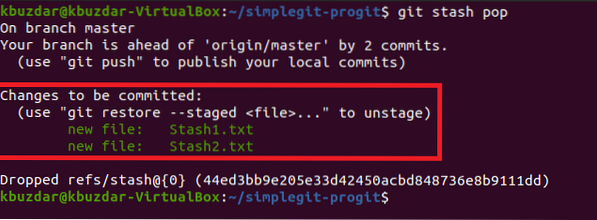
Wniosek
Polecenie „git stash” jest niezwykle przydatne i często używane w środowisku Git. Nie tylko tymczasowo przechowuje aktualnie działający oddział, ale także umożliwia bardzo wygodną pracę z dowolnym z wcześniej zaangażowanych oddziałów. Po wykonaniu wszystkich żądanych operacji na poprzednio zatwierdzonych gałęziach, możesz po prostu skorzystać z polecenia „git stash pop”, aby wrócić do bieżącej gałęzi roboczej.
 Phenquestions
Phenquestions


