Hundreds of millions of computer and smartphone users are using the Google Chrome browser because it's fast, offers intuitive user interface, and has thousands of apps and extensions.
Most Chrome users are happy with the browser. However, some users often complain about excessive resource usage by Chrome. The team behind Chrome has taken several measures over the past few years to reduce Chrome's overall memory footprint. Despite all these measures, Chrome (like most other browsers) consumes a considerable amount of memory when multiple tabs are open.
When you have tens of tabs open in Chrome (or any other browser), each tab uses about 50 MB of memory, and hence, the browser requires a lot of memory when tens of tabs are open. A tab requires about the same amount of memory when it's in the background as well.
Although most users often keep dozens of tabs open, they don't use more than a tab at a time.
If you are one of those users who keep open dozens of tabs in Chrome, you will be happy to know that there is a new feature introduced in Chrome to reduce memory usage when have you have multiple inactive tabs.
The new tab freezing feature in Chrome, when enabled, automatically freezes open tabs (open webpages) that are inactive for 5 minutes. When inactive tabs are frozen, Chrome will consume less memory. The new feature is excellent as it will freeze only tabs that are in the background (inactive) for 5 minutes. And if you switch to a frozen tab, it will be made available just like active tabs.
NOTE: Chrome already has a built-in feature called Tab discarding, which automatically discards most inactive tabs when Chrome detects that the system memory is running pretty low. However, this feature is different from the new Tab freezing as the Tab freezing freezes tabs even when there is enough system memory available.
Enable or disable Tab freeze in Google Chrome
NOTE: The new tab freeze feature is currently available only in the canary build of Chrome.
Here is how to enable the tab freeze feature in Google Chrome.
Step 1: Open a new tab in Chrome. Type chrome://flags in the address bar (called as omnibox in Chrome) and hit the Enter key.
Step 2: Scroll down the page to see the Tab Freeze option. To enable the Tab Freeze feature, select the Enabled from the box next to it. Select Enabled Freeze - Unfreeze 10 seconds every 15 minutes option if you have a live webpage that you want to keep updated.
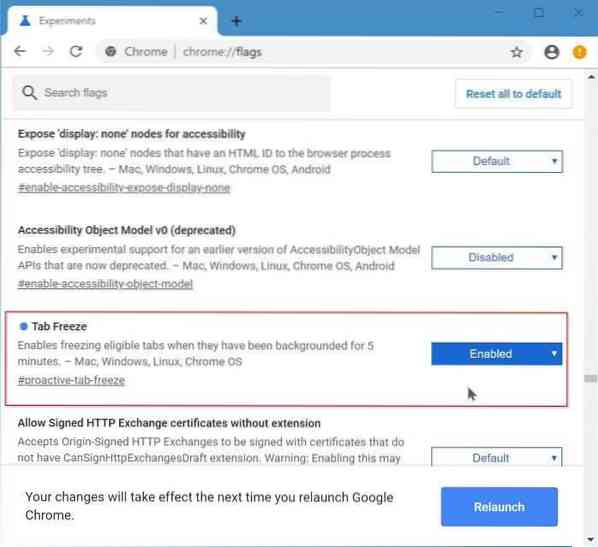
Click the Relaunch button or manually restart the Chrome to activate the Tab freeze.
How to backup passwords saved in Chrome browser guide might also interest you.
 Phenquestions
Phenquestions


