Capturing screenshots is a handy way to document and share information you want to make visible to others. By default, Windows OS features multiple options for taking high-resolution screenshots. These include keyboard shortcuts, Snipping Tool, etc. Having said that, you might have noticed, after capturing an image/screen from your Windows 10 computer its overall quality sometimes appears low. This occurs due to low resolution. If you want to get High-Resolution screenshots in Windows 10, make sure you do the following to enhance the clarity of your next screenshot.
The term resolution refers to the number of pixels (or dots per inch - DPI) per inch of the image. So, a higher resolution means improved quality.
Take High-Resolution screenshots in Windows 10
Go to 'Settings', choose 'System' and then select 'Display'.
Next, under 'Screen and Layout' section, click on 'Advanced scaling settings'.
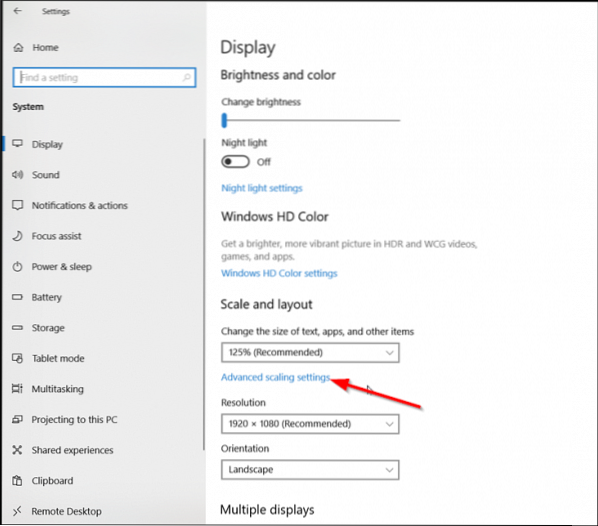
Now, turn the slider below 'Let Windows try to fix apps, so they are not blurry' from 'off' to 'on'. Doing so will make apps on your main display look better.
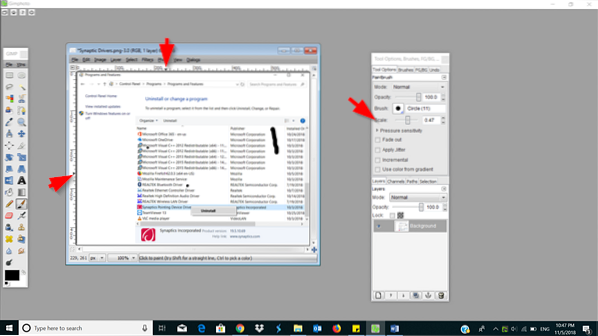
Alternatively, you can enter a custom scaling size between 100-500. Following this, displays will be set to the custom scaling size you enter.
When done, hit the 'Apply' button to allow the changes to take effect.
The above option has one shortfall - it can cause some texts, apps, and items to be unreadable if the display doesn't support that size. Also, it might be hard to go back to original settings.
If you use GIMP, a free photo editing software, you can improve the quality of screenshots.
Launch GIMP. If GIMP is not installed on your PC, download it from gimp.org.
Next, select 'File' and choose 'Open'. Once done, highlight the screenshot whose quality you would like to improve.
After that, select 'Open', choose the “Image” menu and check the box marked against 'Scale Image' option.
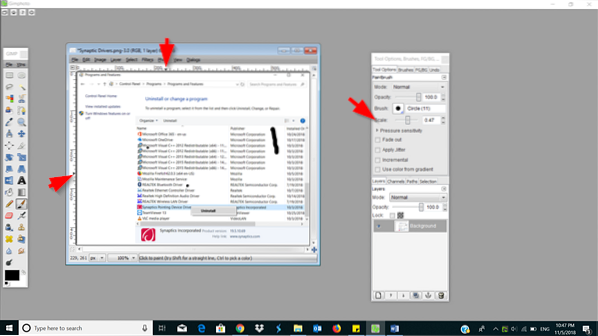
Now, find the resolution fields and change,
- X resolution
- Y resolution
When done, choose 'Scale' > 'File' and 'Save'.
Save the changes when done.
High or enhanced resolution can make a significant difference in the image quality of a screenshot.
Hope you like this tip!
PS: Gimphoto and GIMPshop comes with GIMP reloaded with some useful plugins and resources. You may use one of these too.
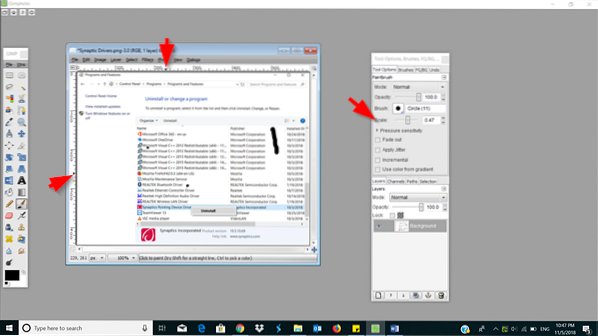
 Phenquestions
Phenquestions


