Tryb awaryjny systemu Windows 10 ładuje system operacyjny z minimalnym zestawem plików systemowych i sterowników urządzeń - wystarczy, aby uruchomić system operacyjny Windows. W trybie awaryjnym programy startowe, dodatki itp.ustawienia, nie uruchamiaj. Zwykle uruchamiamy się w trybie awaryjnym, gdy musimy rozwiązać problemy. W tym poście dowiesz się, jak włączyć i uruchomić lub uruchomić system Windows 10 w trybie awaryjnym. Mogą być inne sposoby, ale omówimy tylko 2 z najwygodniejszych.
Uruchom system Windows 10 w trybie awaryjnym
Istnieją trzy proste sposoby uruchamiania systemu Windows 10 w trybie awaryjnym:
- Naciśnij Shift, a następnie kliknij Uruchom ponownie
- Otwórz sekcję Odzyskiwanie w Aktualizacji i ustawieniach i kliknij Uruchom ponownie teraz.
- Użyj narzędzia MSConfig lub Narzędzia konfiguracji systemu i wybierz ustawienie Bezpieczny rozruch i Opcje minimalne, a następnie uruchom ponownie.
Przyjrzyjmy się im szczegółowo.
1] Korzystanie z zaawansowanych opcji uruchamiania
Najprostszym sposobem na uruchomienie systemu Windows 10 w trybie awaryjnym byłoby naciśnięcie Shift, a następnie kliknij Uruchom ponownie. Spowoduje to ponowne uruchomienie komputera z systemem Windows 10 w Zaawansowane opcje uruchamiania.
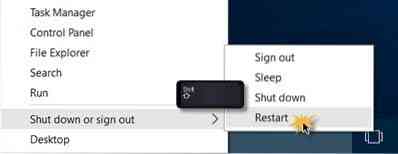
Możesz też otworzyć aplikację Ustawienia > Aktualizacje i zabezpieczenia > Poprawa. W sekcji Uruchamianie zaawansowane kliknij Zrestartuj teraz.

Gdy zastosujesz jedną z dwóch wymienionych metod, komputer z systemem Windows 10 uruchomi się ponownie i zobaczysz następujący ekran.

Kliknij Rozwiązywanie problemów kontynuować.
Teraz wykonaj kroki określone w Zaawansowane opcje uruchamiania w systemie Windows 10. Przeprowadzi Cię przez cały proces, zaczynając od - Rozwiązywanie problemów> Opcje zaawansowane> Ustawienia uruchamiania> Uruchom ponownie> Naciśnij klawisz nr 4.
Jeśli prawidłowo postępowałeś zgodnie z procedurą, w końcu dotrzesz Ustawienia uruchamiania ekran, z którego będziesz mógł włączyć tryb awaryjny.

Naciśnij klawisz „4”, a komputer uruchomi się ponownie i wpisz Tryb bezpieczeństwa. Aby zrestartować za Tryb bezpieczny w sieci, naciśnij klawisz „5”. Aby zrestartować za Tryb awaryjny z wierszem polecenia, naciśnij klawisz „6”.

Zobaczysz czarny pulpit ze znakiem wodnym trybu awaryjnego w lewym i prawym dolnym rogu.
Czytać: Jak włączyć klawisz F8, aby uruchomić system w trybie awaryjnym w systemie Windows 10?
2] Korzystanie z Narzędzia konfiguracji systemu
Innym prostym sposobem jest oczywiście użycie wbudowanego Narzędzia konfiguracji systemu. Z menu Win + X otwórz pole Uruchom, wpisz msconfig i naciśnij Enter.
Pod Bagażnik zakładka, sprawdź Bezpieczny rozruch i Minimalne opcje. Kliknij Zastosuj/OK i wyjdź. Po ponownym uruchomieniu komputer przejdzie bezpośrednio w tryb awaryjny.

Możesz teraz pracować w trybie awaryjnym.
Zanim wyjdziesz, Pamiętaj by otwarty msconfig i odznacz pole wyboru Bezpieczny rozruch, kliknij Zastosuj/OK, a następnie Uruchom ponownie, aby po ponownym uruchomieniu komputer nie uruchomił się ponownie w trybie awaryjnym - zamiast tego uruchomi się na pulpicie.
Przeczytaj także:
- Nie można uruchomić systemu w trybie awaryjnym w systemie Windows
- Jak dodać tryb awaryjny do opcji menu rozruchu w systemie Windows 10?.
- Jak bezpośrednio ponownie uruchomić komputer w trybie awaryjnym w systemie Windows 10?.
- Komputer utknął i nie może wyjść z trybu awaryjnego.
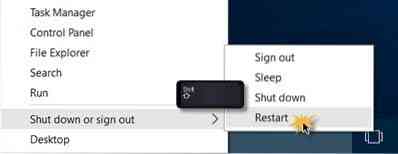
 Phenquestions
Phenquestions

