Facebook is not just a social networking site. It also acts as a productivity enhancing tool. The site makes it easier for its users to share things like photos, links and even files. The file can be a text or Word document, an MP3 song, an image or a video. Consider a situation where you need to exchange a file with your friend. I bet, you will resort to the trusted and widely followed method of emailing it to him - but what if you do not have his email id. Things can become difficult. Isn't it? Not anymore! A Facebook user can use Facebook Messenger to exchange files directly rather than me emailing them to the concerned individual.
If you are not aware, Facebook Chat supports file sharing natively. Why this feature is still not known to many users is for the simple reason that that it lies somewhat hidden in a menu in the chat client. You can however upload the file to the Internet and share the link pointing to it in chat.
Share Files with Facebook Friends
Log into your Facebook account and open a chat box for the friend that you want to share files with.
When the chat window opens, click on the settings icon, adjacent to the video calling option in the interface and select “add files” option from the context menu.
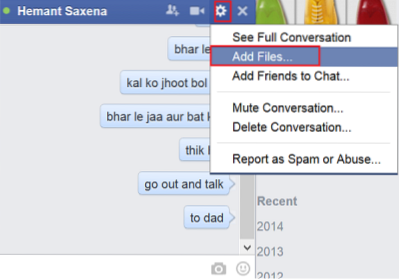
Instantly, this will open a file browser that you can use to select one or more files that you want to share with the user. Select the desired file/s.
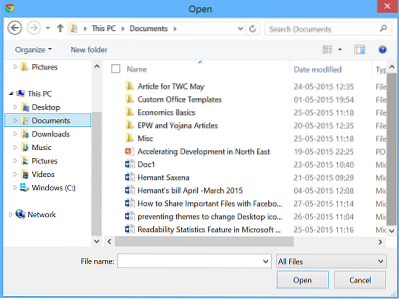
You will notice, all selected files are displayed in the interface but not sent immediately. This is something that can trick a first time user as it did to me. When you see the file on the very bottom of the chat window, it means the selected files are in the queue, ready to share, but hasn't been uploaded yet nor actually shared with the other person.
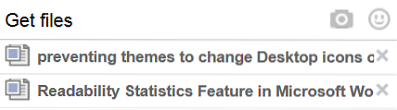
To share them, simply type some message or enter some text and then hit the enter button.
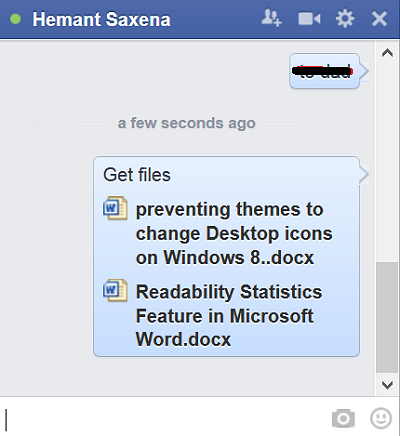
All the selected files will then be shared and your chat bubble will display the file link for the recipient to click and read the file. Simply click the link and it will seek your permission to open the desired file with your default application.
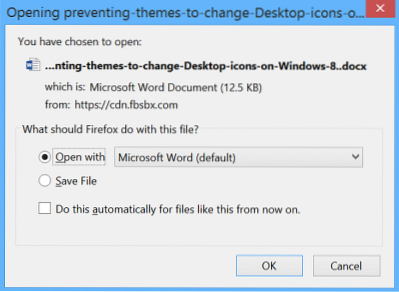
Agree, and proceed further. If you would like to edit the file, simply hit the 'Enable editing' button.
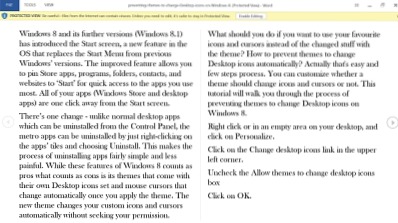
That's it!
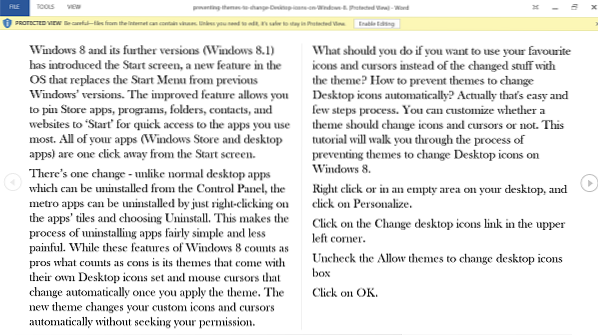
 Phenquestions
Phenquestions


