Windows 8 and previous versions of Windows operating system didn't support PDF files out of the box. While there was a built-in PDF reader app in Windows 8/8.1, users had to use third-party tools to save webpage and documents as PDF files.
Save webpages in PDF without third-party tools in Windows 10
Windows 10 supports PDF files out of the box. In Windows 10, the new web browser Microsoft Edge is the default PDF reader but you can change it any of your favorite PDF reader software.
Windows 10 comes with a dedicated PDF driver which allows you save documents and webpages in PDF (Portable Document Format) without the help of third-party tools or browser extensions. You can read more about the Microsoft Print to PDF feature in our how to save documents in PDF in Windows 10 guide.
Computer users running Windows 10 can use any web browser to save a webpage as PDF file without installing any extensions. This means that, in addition to Google Chrome and Mozilla Firefox, you can use Internet Explorer or the new Microsoft Edge browser to save a webpage as PDF file without having to install additional software.
Save a webpage as PDF file in Windows 10
Refer to the given below directions to save a webpage as PDF in Windows 10. In this guide, we are using Microsoft Edge browser to save a webpage as PDF but instructions are exactly the same for all web browsers including Google Chrome, Mozilla Firefox, Internet Explorer and Opera.
Step 1: Open up your Edge or any other web browser and navigate to the webpage that you want to save as PDF file.
Step 2: Once the webpage is completely loaded, simultaneously press Ctrl and P keys to open the Print dialog. If you're on Microsoft Edge, you will see the modern version of the Print dialog instead of the classic one. The classic Print dialog appears for all other browsers including Internet Explorer.
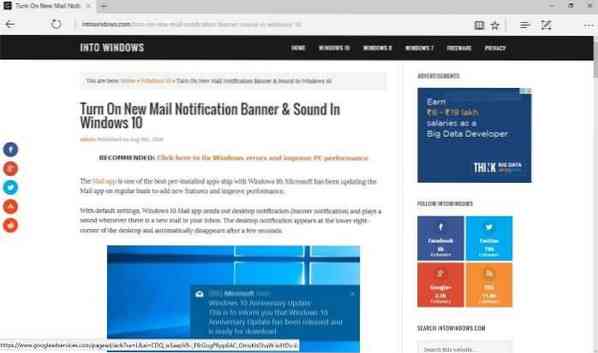
Step 3: Select Microsoft Print to PDF as the printer and then click Print button.


Note that all pages (full page) of the currently opened webpage will be saved as PDF. If you want to save only the first or second page, please select the Pages option and then enter the page number that you want to print.
Step 4: Clicking the Print button will open Save as dialog. Choose a location to save the PDF file, enter a file name for the PDF file and then click Save button to save the webpage in PDF. Simple as that!
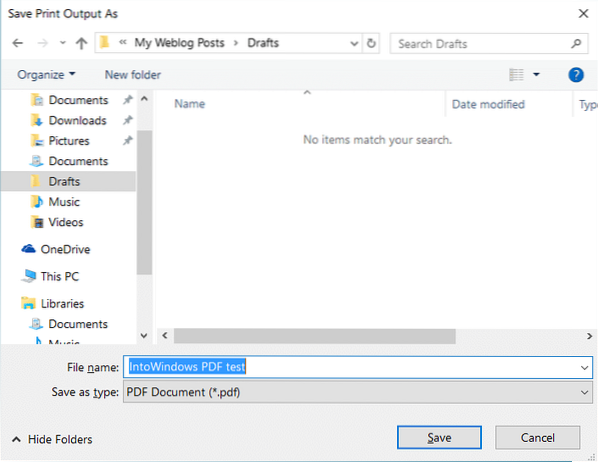
You might also want to read our how to save a webpage as PDF in Chrome browser guide.
 Phenquestions
Phenquestions


