W szczególności Ubuntu nie ma oficjalnego sposobu na zresetowanie systemu operacyjnego do stanu domyślnego, w przeciwieństwie do systemu Windows 10, który jest dostarczany z partycją odzyskiwania lub zewnętrznym dyskiem odzyskiwania. Istnieją jednak nieoficjalne sposoby na zrobienie tego w Ubuntu, chociaż te metody nie są tak skuteczne, jak implementacja Windows Windows.
Przywracanie Ubuntu do stanu fabrycznego można podzielić na dwie części: znalezienie i zainstalowanie brakującego oprogramowania dostarczonego z systemem operacyjnym oraz przywrócenie domyślnych ustawień pulpitu. Ten samouczek wyjaśni obie metody, pierwsza będzie działać z Ubuntu i wszystkimi jego pochodnymi, a druga będzie działać tylko z Ubuntu i innymi pochodnymi opartymi na GNOME, takimi jak Ubuntu MATE. Obie te metody mają jednak pewne zastrzeżenia, które wyjaśniono poniżej.
Instalowanie brakujących pakietów dostarczonych z systemem operacyjnym
Aby znaleźć i zainstalować brakujące pakiety domyślne, ponownie potrzebny będzie instalacyjny obraz ISO. Jeśli masz gdzieś przechowywany obraz instalacyjny lub masz dostęp do wcześniej utworzonych nośników instalacyjnych, wykona to zadanie. W przeciwnym razie będziesz musiał pobrać świeże ISO ze strony internetowej dystrybucji.
Teraz pytanie brzmi: po co nam znowu ISO?? Odpowiedź jest prosta, potrzebujemy sposobu, aby dowiedzieć się, jakie paczki zostały wysłane domyślnie. Każde ISO Ubuntu zawiera kilka plików „manifestu”. Te pliki manifestu informują domyślnego instalatora, które pakiety zainstalować, a które usunąć po zakończeniu pierwszego uruchomienia instalacji.
Różnica między tymi plikami manifestu (diff) da nam dokładnie to, czego potrzebujemy: listę domyślnych pakietów dla aktualnie zainstalowanej wersji Ubuntu. Zanim przejdziemy dalej, zwróć uwagę na następujące kwestie:
Twój obraz ISO powinien mieć tę samą wersję i architekturę, co zainstalowany system operacyjny, w przeciwnym razie zły wybór może spowodować dalsze uszkodzenie systemu. W przypadku 64-bitowego komputera stacjonarnego potrzebny jest 64-bitowy obraz ISO. Przykład: 64-bitowa instalacja Ubuntu 19.10 będzie wymagało Ubuntu 19.10 Tylko 64-bitowe ISO.
Aby utworzyć listę różnic, wyodrębnij obraz ISO Ubuntu za pomocą menedżera plików lub archiwów. W wyodrębnionym folderze znajdziesz „Kacper" katalog zawierający nasze wymagane pliki manifestu manifest. Te pliki to:
- system plików.oczywisty
- system plików.manifest-usuń
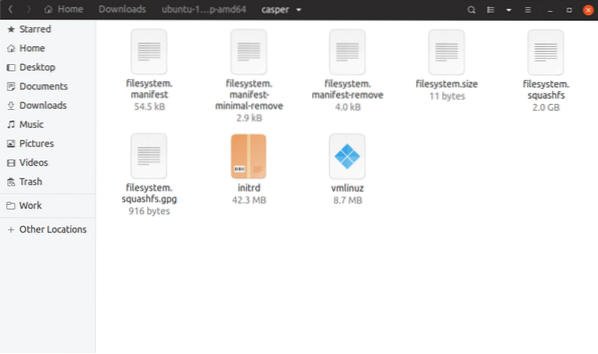
Utwórz działający katalog projektu o nazwie „lista pakietów”.
Ręcznie skopiuj dwa pliki manifestu: "system plików.oczywisty" i "system plików.manifest-usuń” do „lista pakietów” teczka.
Uruchom terminal w środku „lista pakietów” katalogu i uruchom poniższe polecenie, aby utworzyć plik diff:
dołącz -v 1 <(sort filesystem.manifest) <(sort filesystem.manifest-remove) >różnica.tekst
Używając „różnić się”.tekst" pobrany z powyższego pliku możemy teraz w końcu uruchomić polecenie, które wyszukuje i instaluje brakujące domyślne pakiety:
sudo apt install 'cat diff.tekst | grep -o '^\S*''W idealnym przypadku przywrócenie ustawień fabrycznych powinno ponownie zainstalować brakujące pakiety i obniżyć wszystkie pakiety do wersji dostępnych w magazynie. Próbowałem to zrobić, manipulując powyżej diff.txt, ale proces kończy się niepowodzeniem, gdy wymagana wersja pakietu po prostu nie istnieje w archiwum online. Wygląda na to, że Ubuntu czasami usuwa najstarszą wersję pakietu z archiwum, gdy nagromadzi się zbyt wiele wersji lub gdy stanie się nieaktualny. Obniżenie wszystkich pakietów do wersji standardowych może również spowodować wiele konfliktów zależności. Można więc śmiało powiedzieć, że przywrócenie każdego pakietu do wersji domyślnej nie jest obecnie możliwe w Ubuntu.
Przywracanie pulpitu Ubuntu do ustawień domyślnych
Jak wspomniano wcześniej, ta metoda działa tylko w środowiskach graficznych opartych głównie na GTK i GNOME. Następujące polecenie przywróci wszystko „ustawienia g” do ich wartości domyślnych:
reset dconf -f /Gsettings działa podobnie do Rejestru Windows, działa jako scentralizowany magazyn ustawień aplikacji. Osobiście przetestowałem to polecenie z podstawowym Ubuntu (GNOME Shell) i Ubuntu MATE (MATE Desktop). Działa jak urok na obu.
Powyższe polecenie nie będzie miało wpływu na aplikacje korzystające z innych metod przechowywania ustawień. Na przykład wiele aplikacji innych firm przechowuje pliki konfiguracyjne w .config lub katalog domowy. Oba te środowiska graficzne są w pełni GTK3, a ustawienia aplikacji standardowych są przechowywane tylko w ustawieniach gsettings. Więc jesteś objęty.
Ostatni ratunek
Chociaż metody opisane powyżej pomagają w naprawie awarii systemu, niektóre kawałki i kawałki zawsze pozostają. Jedynym niezawodnym sposobem na przywrócenie ustawień fabrycznych Ubuntu jest nowa instalacja. Po prostu wykonaj kopię zapasową swojego folderu domowego i innych wymaganych plików, utwórz bootowalny nośnik USB i jesteś gotowy do pracy. Ponowna instalacja Ubuntu prawdopodobnie będzie znacznie szybsza niż powiedzmy Windows 10 przywracając ustawienia fabryczne, co może ciągnąć się godzinami.
Użytkownicy Linuksa potrzebują jednak łatwiejszego i bezproblemowego sposobu na przywrócenie ustawień fabrycznych lub wycofanie swoich urządzeń. Systemy plików, takie jak BTRFS i ZFS, mają funkcje migawek i przywracania (nieco podobne do przywracania systemu w systemie Windows, ale bardziej wyrafinowane). Ubuntu 19.10 dodał ZFS jako root jako eksperymentalną opcję instalatora dla komputerów stacjonarnych, ale powszechne przyjęcie zarówno BTRFS, jak i ZFS jest jeszcze widoczne.
 Phenquestions
Phenquestions


