Chociaż możesz korzystać z opcji SFC, DISM, Reset i Cloud Reset; dzisiaj pokażemy Ci, jak możesz również zastąpić uszkodzony lub brakujący plik systemowy dobrym plikiem za pomocą nośnika instalacyjnego systemu Windows 10.
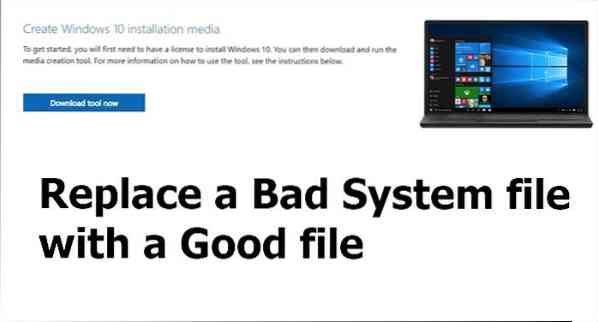
Zastąp uszkodzony plik systemowy dobrym plikiem za pomocą nośnika instalacyjnego
Czasami określony plik systemowy może ulec uszkodzeniu i spowodować niestabilność systemu, a czasem BSOD. Sprawy mogą się pogorszyć, a jedyną opcją, którą możesz poczuć, jest ponowna instalacja systemu operacyjnego.
Możliwe jest jednak przywrócenie uszkodzonych plików za pomocą nośnika instalacyjnego systemu Windows 10. Ważne jest, aby znać dokładną ścieżkę pliku systemowego, zanim przejdziemy dalej. Jeśli go nie znasz, dobrym pomysłem może być wyszukanie go za pomocą Bing lub Google.
Przygotuj nośnik instalacyjny systemu Windows 10, pobierając obraz ISO ze strony internetowej firmy Microsoft.
Następnie uruchom system BIOS i ustaw pierwszy dysk rozruchowy jako pamięć USB lub pamięć flash. Zapisz i wyjdź z BIOS/UEFI.
Włóż nośnik instalacyjny i uruchom ponownie komputer. Powinieneś teraz zobaczyć ekran konfiguracji systemu Windows 10.
Wybierz opcję Napraw, a zostaniesz przeniesiony do ekranu Zaawansowane odzyskiwanie.
Wybierz Rozwiązywanie problemów > Wiersz polecenia.

Zakładając, że chcesz wymienić ntfs.system który znajduje się w System32\Sterowniki folderu, wykonaj polecenia w następującej kolejności. Będziesz musiał wybrać x86 lub x64 w zależności od architektury twojego komputera.
cd c:\windows\system32\sterowniki
wypożycz ntfs.sys ntfs.stary
Kopiuj:\x64\Źródła\ntfs.sys C:\windows\system32\sterowniki
Ponieważ usunęliśmy stary plik, nie będzie on prosić o pozwolenie na nadpisanie.
Powtórz to samo dla każdego innego brakującego pliku, a następnie wyjdź.
Uruchom ponownie komputer i sprawdź, czy nadal brakuje pliku lub czy jest uszkodzony błąd.
Jest jedna rzecz, o którą musisz zadbać. Niektóre pliki systemowe zmieniają się w zależności od wersji systemu operacyjnego. Upewnij się więc, że kopiujesz plik z tej samej wersji systemu Windows 10 ISO. Jeśli potrzebujesz plików z innej wersji zamiast najnowszej, możesz pobrać dowolną inną wersję systemu Windows lub pobrać dowolne pliki exe, dll itp. z systemu operacyjnego firmy Microsoft.
Jest to o wiele łatwiejsze niż uruchamianie długich poleceń SFC i DISM, jeśli wiesz, jak tego używać.
PS: Czy wiedziałeś? Możesz także zeskanować i naprawić pojedynczy plik za pomocą Kontrolera plików systemowych.
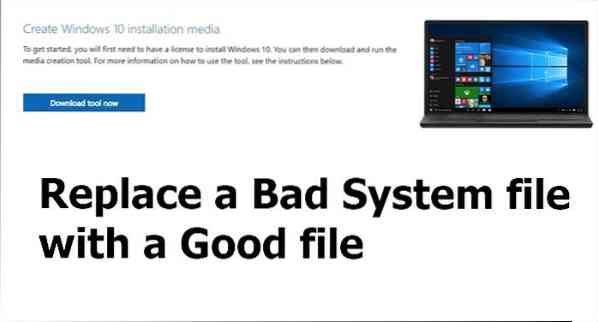
 Phenquestions
Phenquestions


