There could be a number of reasons why one would want to remotely access a PC or Mac from an iPhone. Maybe, you want to access a presentation file from office that you had prepared on your PC or Mac at home; or maybe you want to quickly view the password for an web service that you had saved in your computer's web browser, or maybe you want to help your friend troubleshoot his/her PC or Mac.
There are plenty of applications and services out there to help you remotely gain access to a computer, but when it comes to remote controlling, TeamViewer outperforms its competitors because of its speed, features, and easy-to-use interface. The best thing about TeamViewer is that it's absolutely free for personal and non-commercial use.
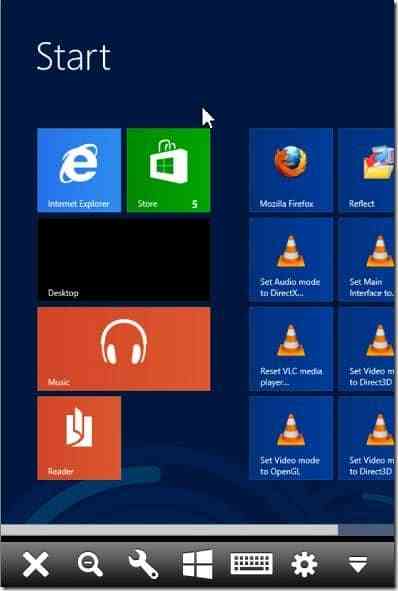
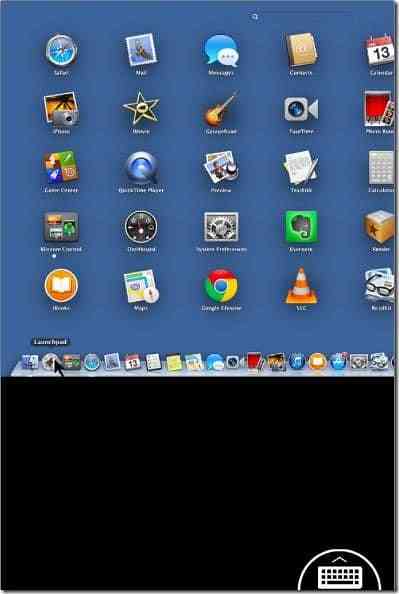
Since TeamViewer is available for Windows, Mac, iOS, Windows Phone and Android, you can easily access your PC or Mac from your iPhone by installing it on both your computer and iPhone.
Accessing your PC/Mac from an iPhone using TeamViewer is extremely easy. Simply follow the given below instructions to remotely access and control your PC from your iPhone.
If this is the first time you're trying to access your PC or Mac from iPhone, you need to first install TeamViewer on your iPhone as well as computer. Note that in order to access and control your PC or Mac from your iPhone, TeamViewer must be running on your PC or Mac.
If you already have installed TeamViewer on your iPhone and PC/Mac, you can skip to Step 3.
Step 1: Install TeamViewer on your iPhone as well as your PC that you would like to remotely access from your iPhone. On your iPhone, you can open up the app store (iTunes link to view in web browser), search for TeamViewer remote control and then install the same. You can download TeamViewer 9 for your PC from here.
Step 2: Launch TeamViewer on your PC and then launch it on your iPhone. If you already have installed on your PC and iPhone, make sure that your devices are connected to the internet and TeamViewer is running on both PC and iPhone.
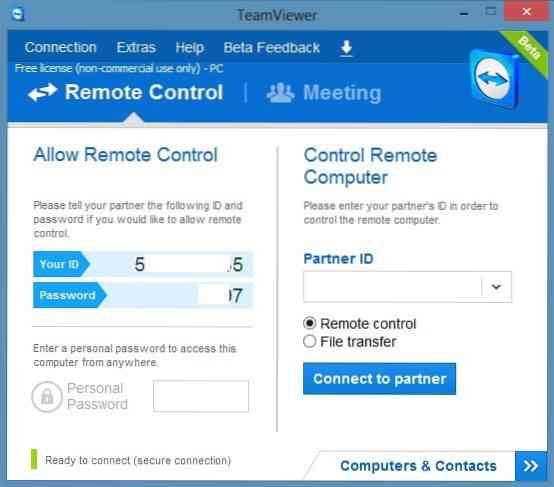
Step 3: Enter the TeamViewer ID that is being displayed on your PC on your iPhone and then enter the TeamViewer password that's being showed just below the TeamViewer ID on your iPhone to remotely gain access to your PC.
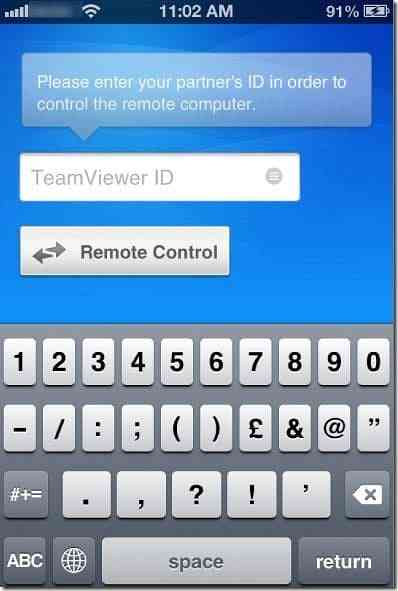
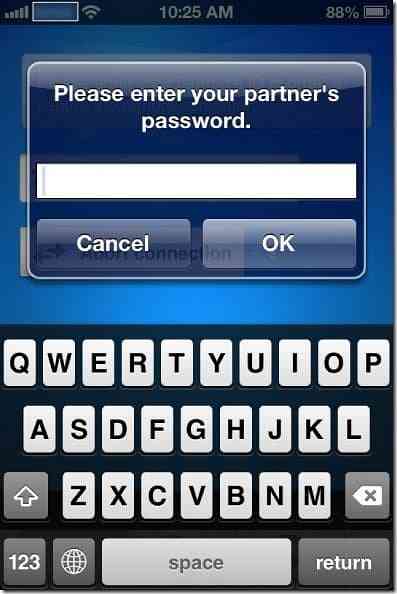
NOTE: TeamViewer will have the same ID and password for your computer unless you change it yourself. That is, once you know the ID and password of your TeamViewer on your PC, you can easily establish a connection between PC/Mac and your iPhone, as long as TeamViewer is running on your computer and iPhone.
Step 4: On your iPhone, you'll see instructions on how to click, right-click, zoom, scroll, and drag and drop files on your PC/Mac right from your iPhone. Tap the Continue button to see your PC's screen on your iPhone. That's it!
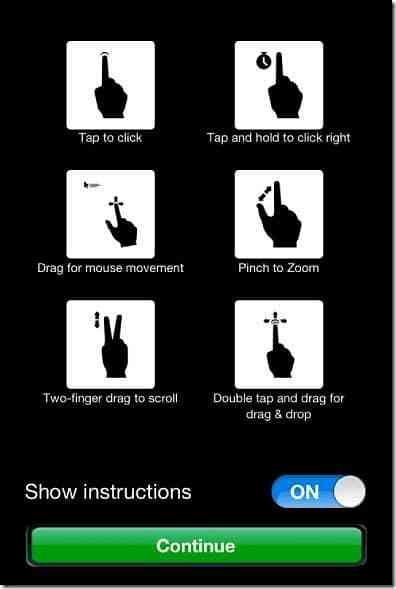
On your iPhone, tapping on the small keyboard icon that appears at the bottom right-corner of the screen will reveal settings, close, zoom, Start, and keyboard icons.
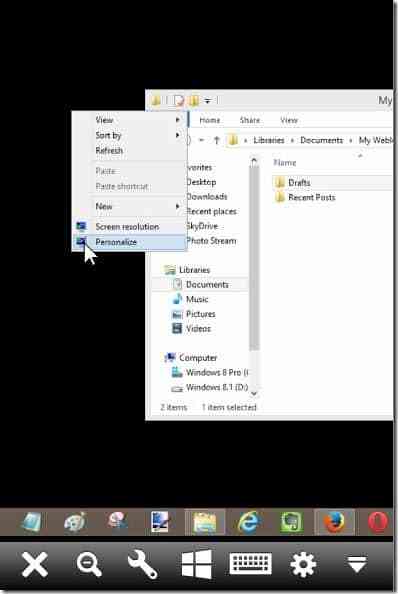
How to record TeamViewer session, how to remotely print using TeamViewer, and how to change TeamViewer access control settings guides might also interest you.
 Phenquestions
Phenquestions


