I own a mid-2013 MacBook Air. Most of the time I use my other Windows notebooks to get my work done. I power on my MacBook Air occasionally to install any available updates for both Windows 10 as well as Mac OS X , and sometimes to learn a thing or two about OS X.
While Windows 10 runs smoothly on this Mac without any issues, there was one annoying thing that I managed to fix it a couple of days ago.
Whenever I start using Windows 10 on my MacBook Air, I start pressing the left Command key presuming it as Alt key. In other words, when I need to switch to Start screen, most of the time, I press the Alt key. As you know, on a keyboard designed for Windows, the Alt keys are located immediately on the left and right side of the spacebar. And on a Mac keyboard, Command keys are located next to Spacebar key.

The other issue with Mac keyboards is that there is no dedicated Print key to quickly take snapshots unlike Windows keyboards. When running Windows on Mac using Boot Camp, we need to use the Fn + Shift + F11 hotkey to take the snapshot of the full screen and use Fn + Shift + Alt + F11 to take snap of an active window, meaning taking snapshots of the full screen or active window isn't as easy as on a keyboard designed for Windows.
To make using Windows easier on MacBook Air, I decided to remap the keyboard with the help of keyboard remapping software. After trying out a couple of tools out there, I found that SharpKeys is the best and easiest keyboard remapping software available for Windows.
First of all, of SharpKeys is a free software designed to remap the default keyboard layout with a few mouse clicks.
Using SharpKeys to remap your keyboard
Remapping the default keyboard layout with the help of SharpKeys is relatively easy. Follow the given below instructions to easily remap your keyboard using SharpKeys.
Step 1: Visit this page and download SharpKeys. Run the setup file and then follow on-screen instructions to get it installed.
Step 2: Run the software, click Add button. From the left column, select a key that you would like to map and then select a key from the right column that you want to use as the new key.
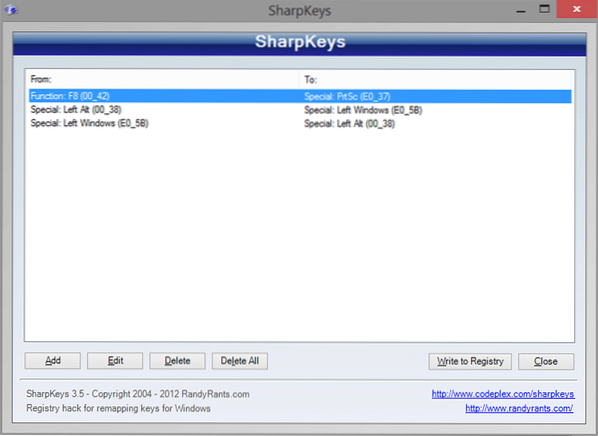
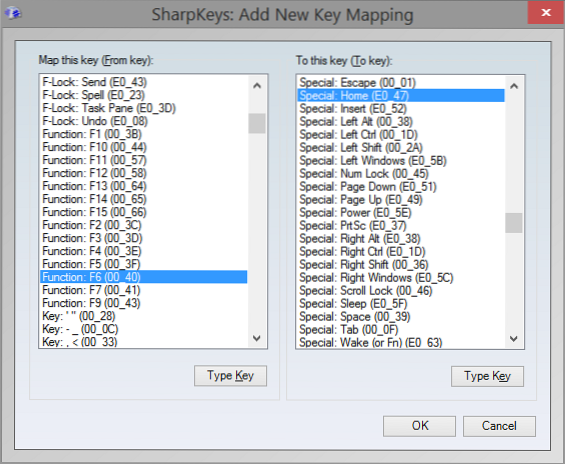
For instance, if you want to use F8 on your keyboard as Print Screen key, select the F8 key in the left column first and then select PrtSc key on the right column.
Alternatively, you can click on the Type Key button to quickly select a key by pressing the same to avoid going through the long list of keys.
Once done, click OK button. Finally, click Write to Registry button and click OK button when you see the warning dialog.
Step 3: Restart your PC to remap selected keys. That's it!
The downside is that it doesn't detect the Function key. In other words, if there is a Function (fn) key on your keyboard, SharpKeys doesn't detect i,t and you can't remap it. Having said that, most of the keyboard remapping software out there for Windows don't detect the Function (fn) key.
SharpKeys supports all recent versions of Windows, including Windows 7, Windows 8 and Windows 10. If in case, it's not working on Windows 8/10, please run it using the compatibility mode.
 Phenquestions
Phenquestions


