Sometimes, you may want to pin Windows Special folders as Tiles to the Windows 8 Start Screen. In this post, we will guide you through the process of doing it. As an example we will take Control Panel and add it as a tile to Windows 8 Start Screen. Of course, in the case of Control Panel you can always do so via Start Screen > Charms >Search for Control Panel > Right click > Pin to Start easily, but this may not be the case for all the Special Folders in Windows.
Pin Special Folders as a Tile to Windows 8 Start Screen
As mentioned, as an example we will take Control Panel. First, create a shortcut. For this, right-click in the empty space of your Desktop screen and choose the 'New' option and then 'Shortcut'.
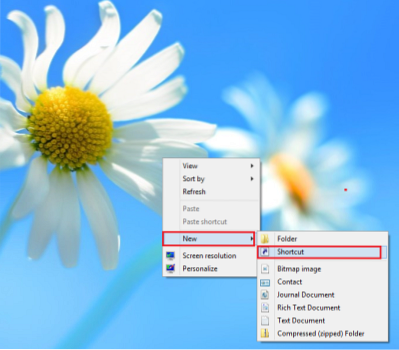
A 'Create Shortcut' wizard will show up on your computer screen asking you about the item you would like to create a shortcut for. Type the following address
%windir%\explorer.exe shell:::26EE0668-A00A-44D7-9371-BEB064C98683
in the empty field there and click on 'Next' to continue.
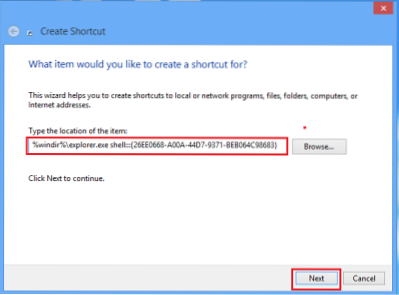
Now name your shortcut and click 'Finish' to complete the process of creating the shortcut. By defaut, Explorer is added as the name of the shortcut. You need to change it to Control Panel.
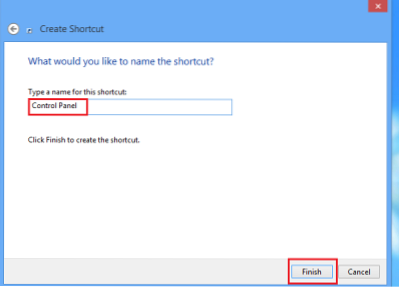
Once you finish with the above step, you will find a shortcut created on your Desktop screen. This completes our first task.
Now, right-click on the created shortcut and choose 'Properties' option from the context menu.
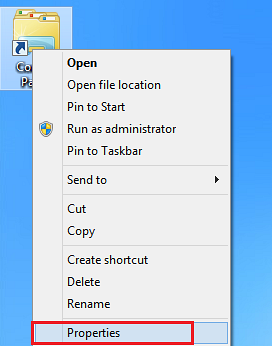
When the 'Control Panel Properties' dialog box appears, hit the 'Change Icon' button.
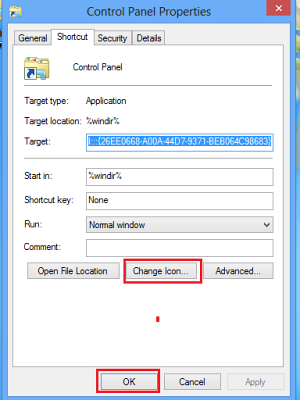
A Change Icon window will appear on your computer screen. Enter the following address in the text-box there:
%SystemRoot%\system32\SHELL32.dll
and press OK.
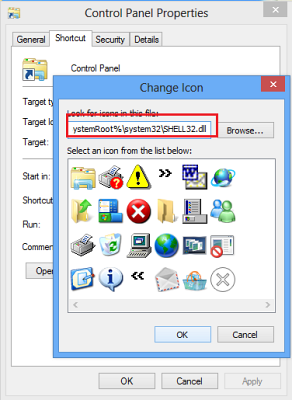
Then, find the Control Panel icon and click OK again.
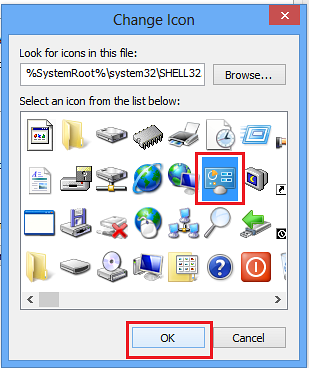
Finally, right-click on the Control panel con on your desktop icon and choose 'Pin to Start' option from the context menu.
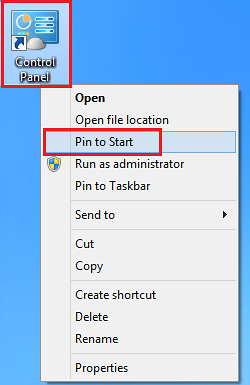
That's it! Go to the Start Screen and you will find the Control Panel pinned there.
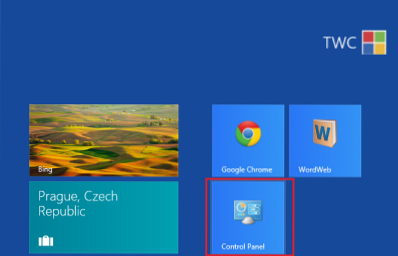
This list of CLSID in Windows 7 to open Special Folders and this list of new Shortcuts, Shell Commands and CLSID in Windows 8 will help you create such shortcuts, for special folders, etc, using which you can pin them to the Windows 8 start screen in a similar way.
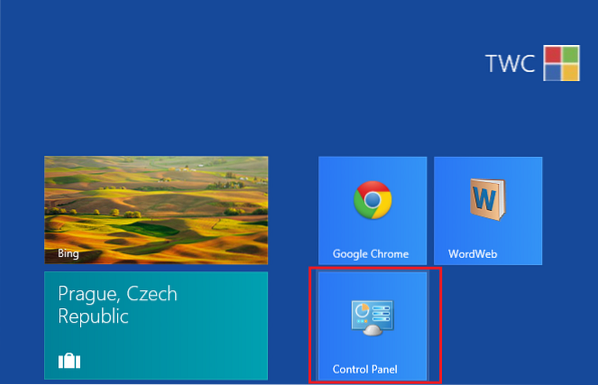
 Phenquestions
Phenquestions


